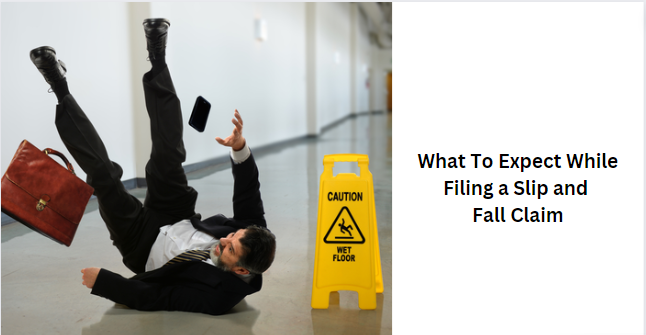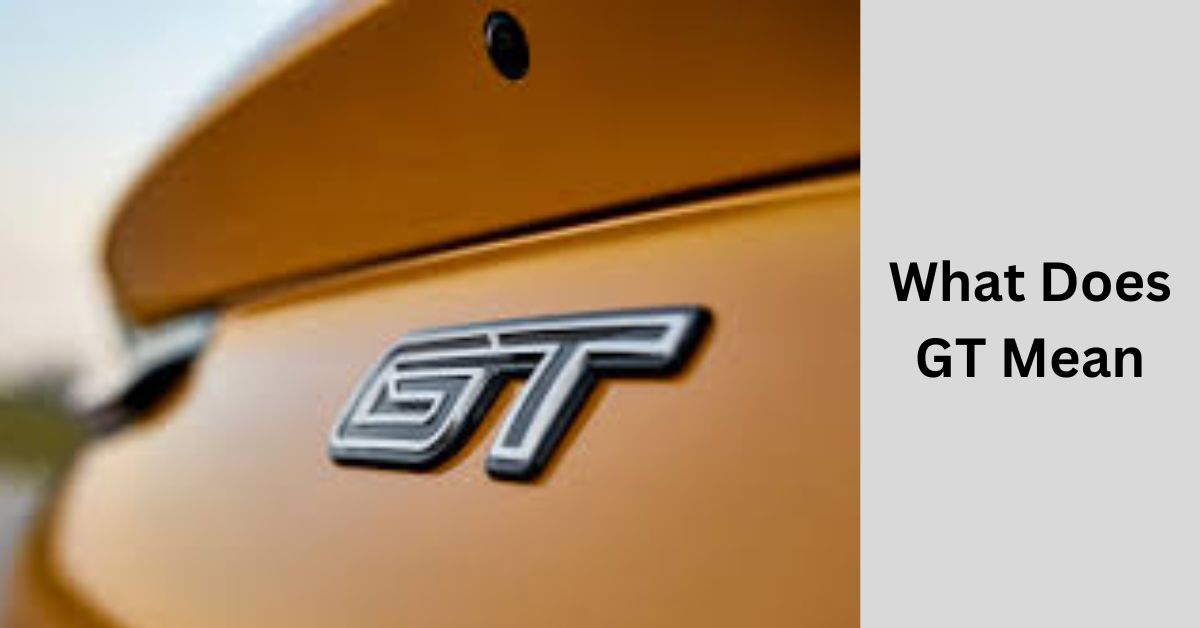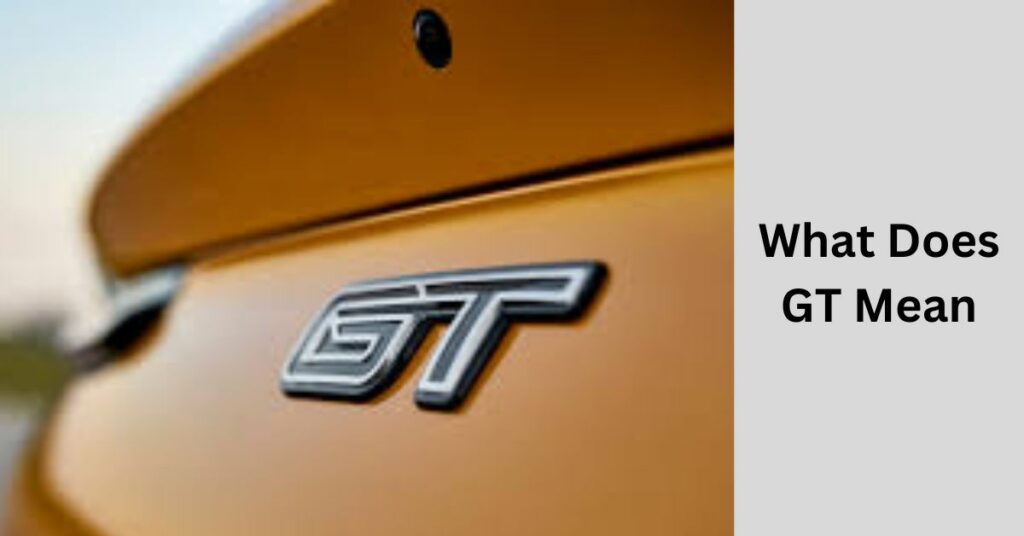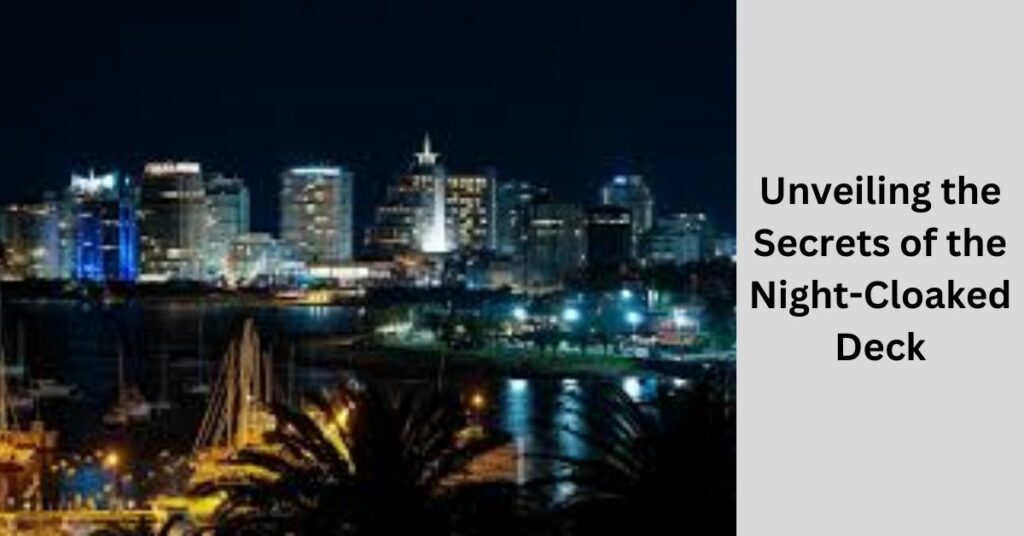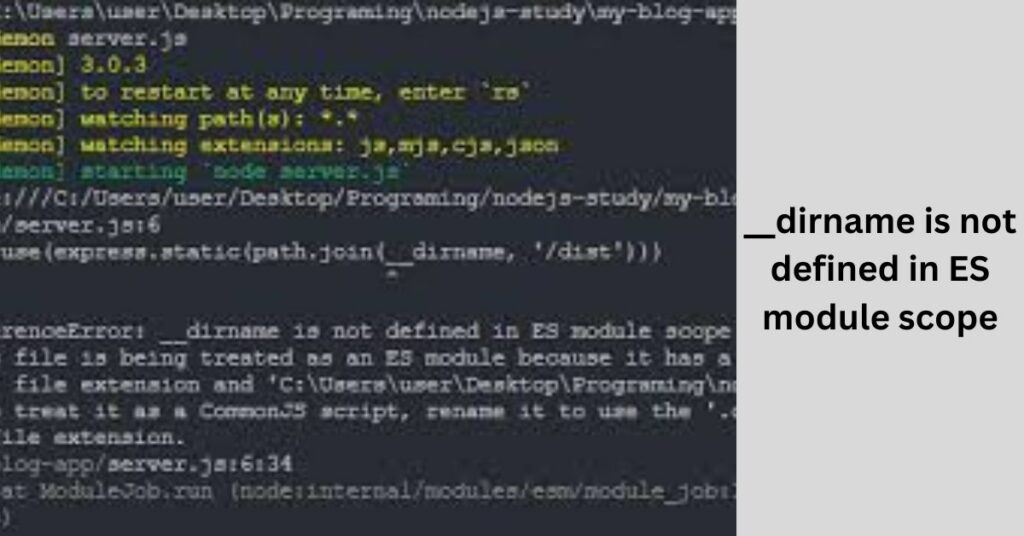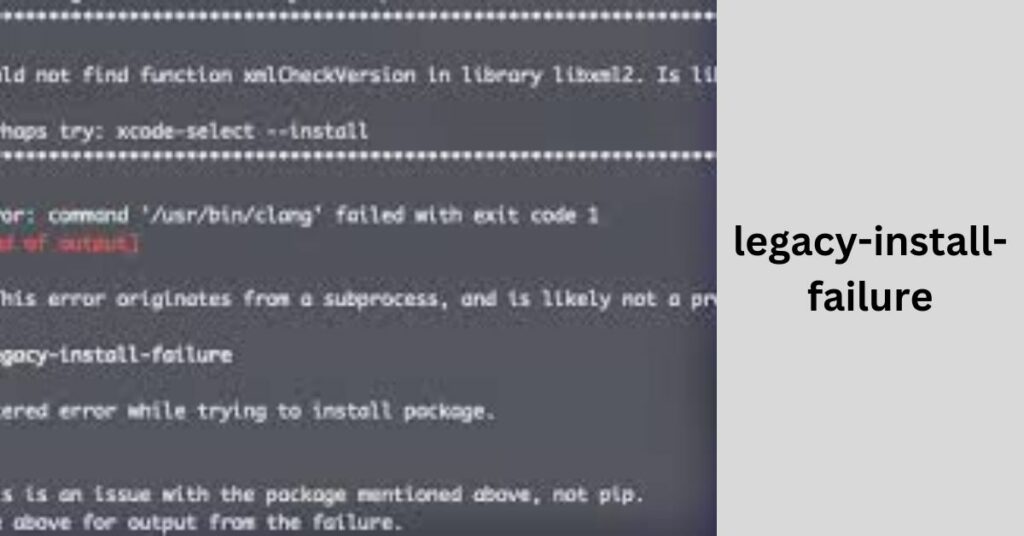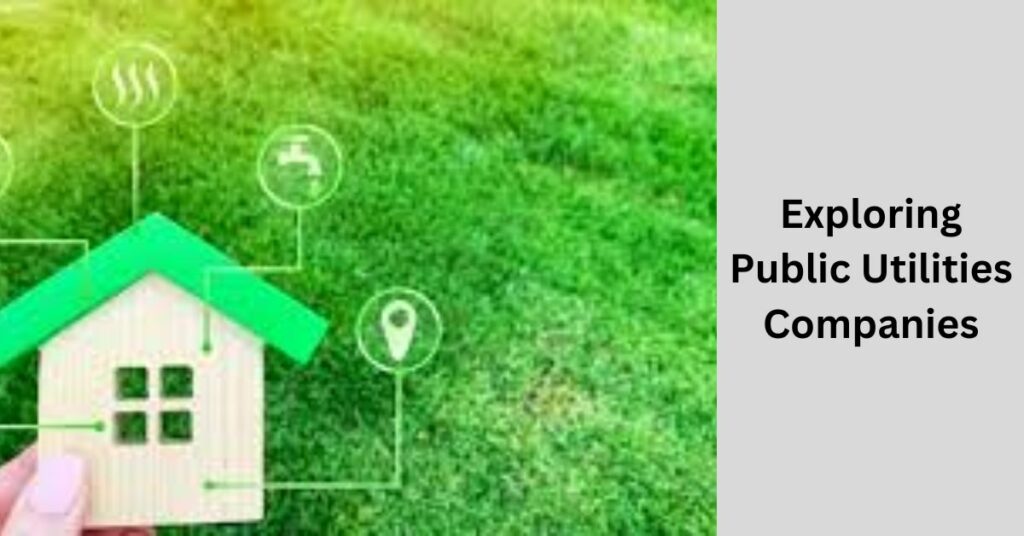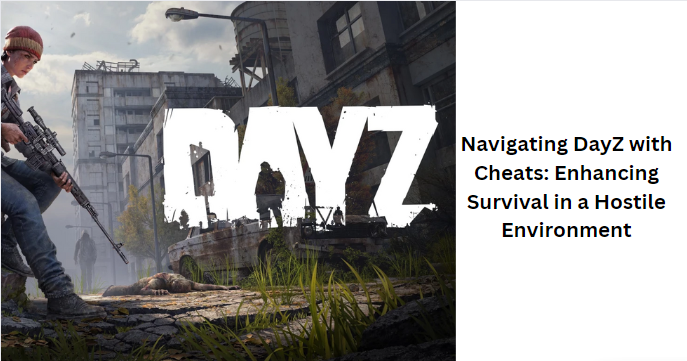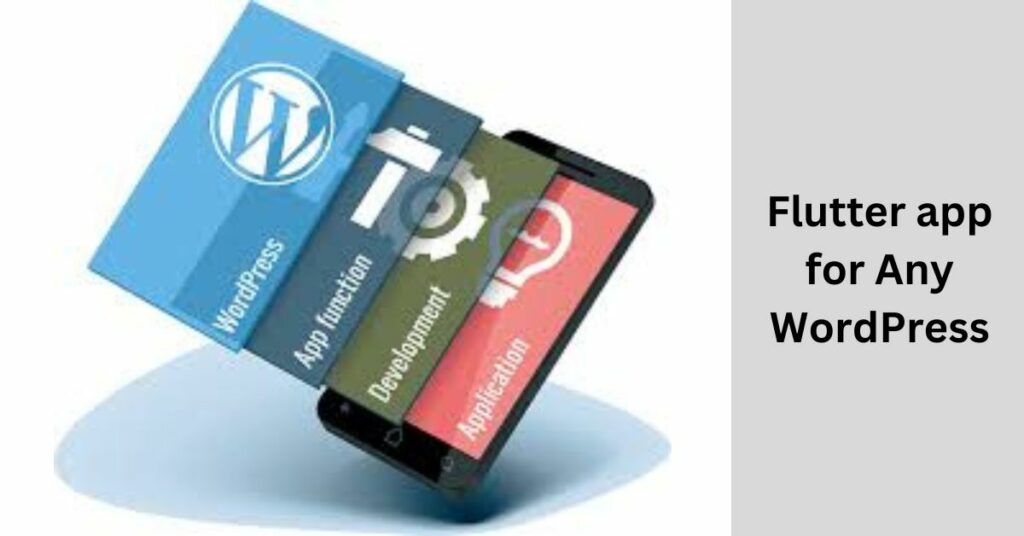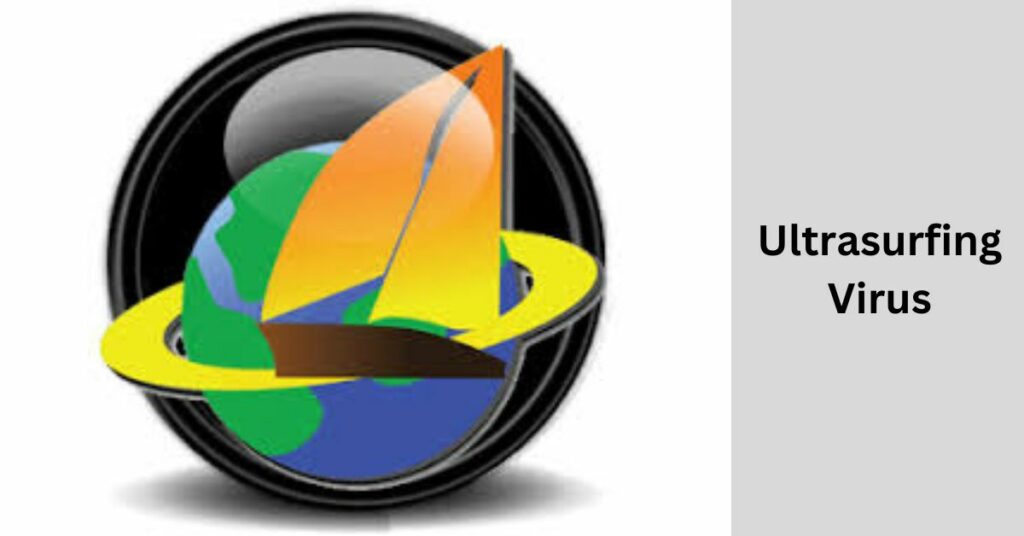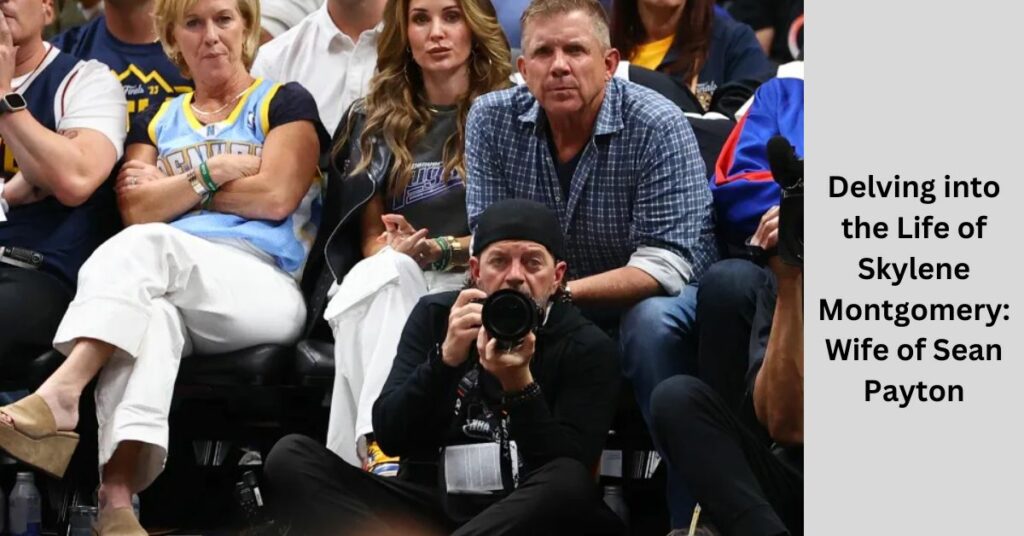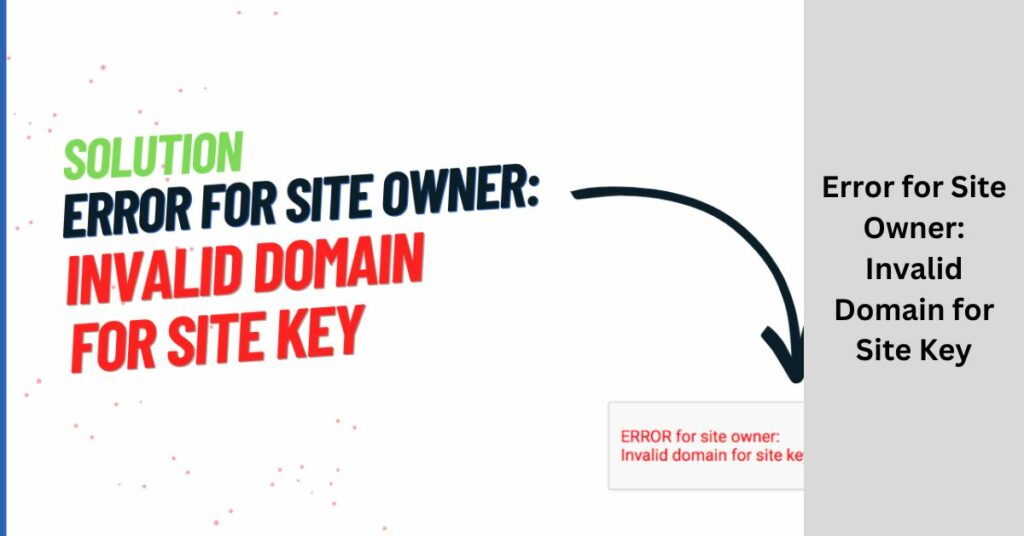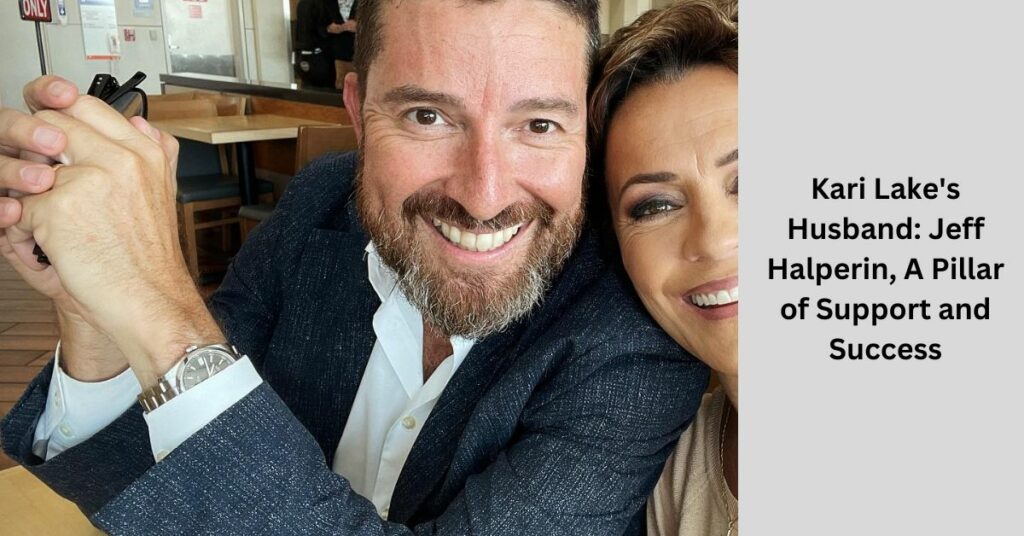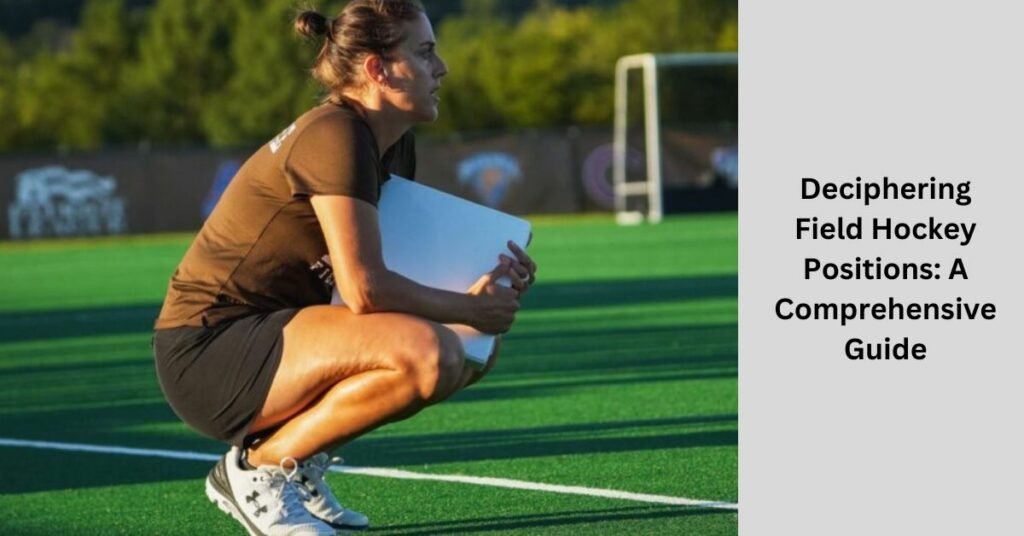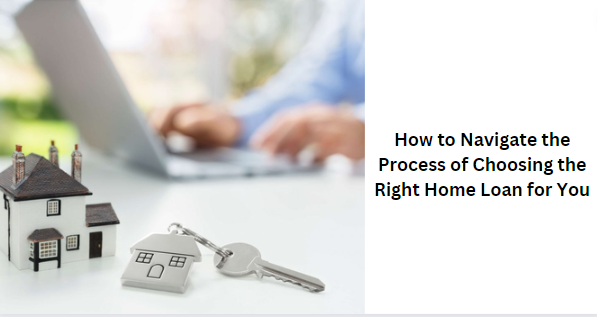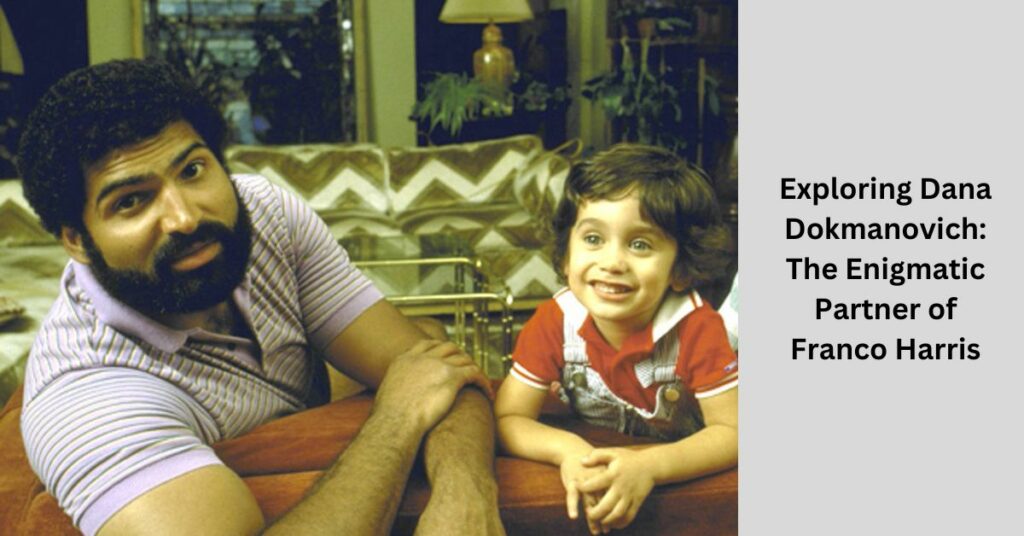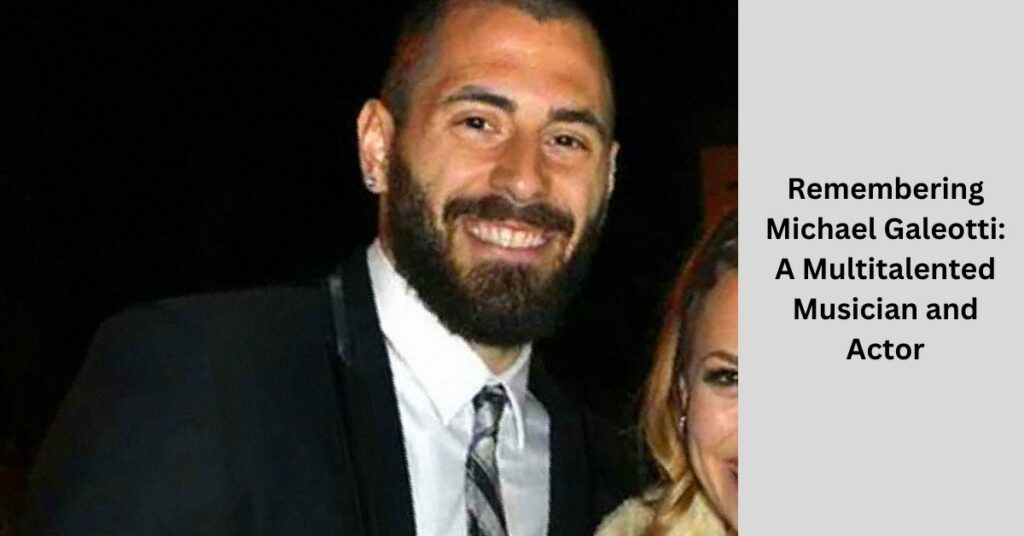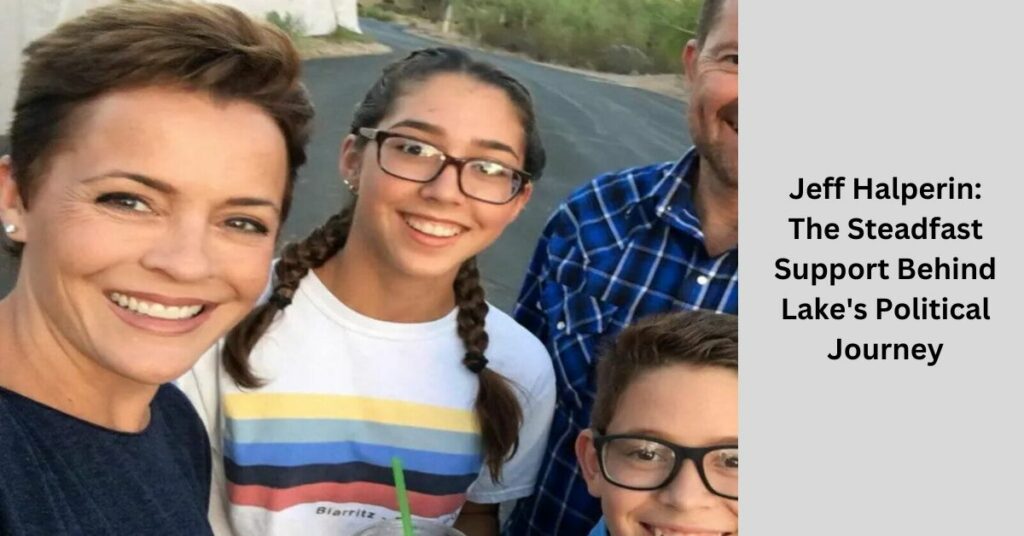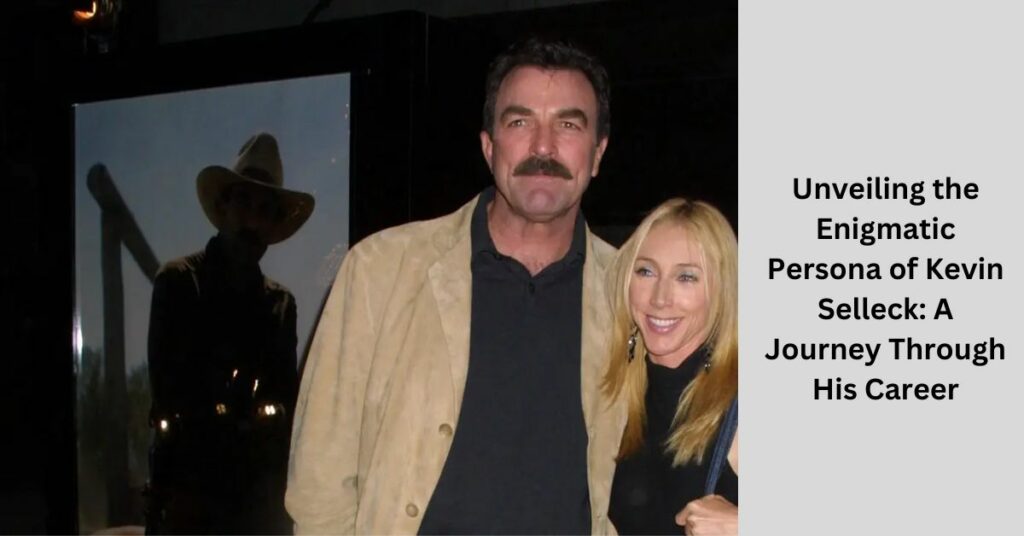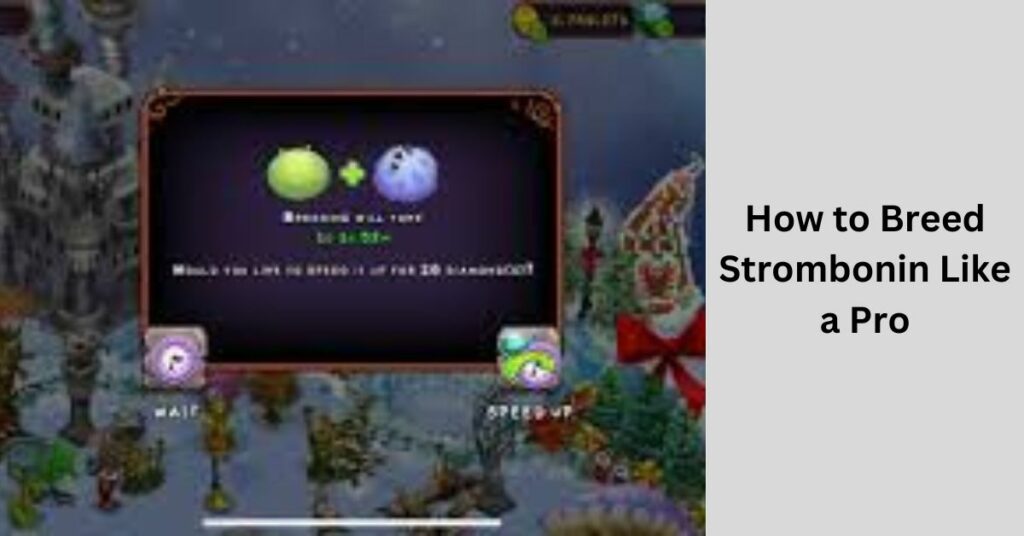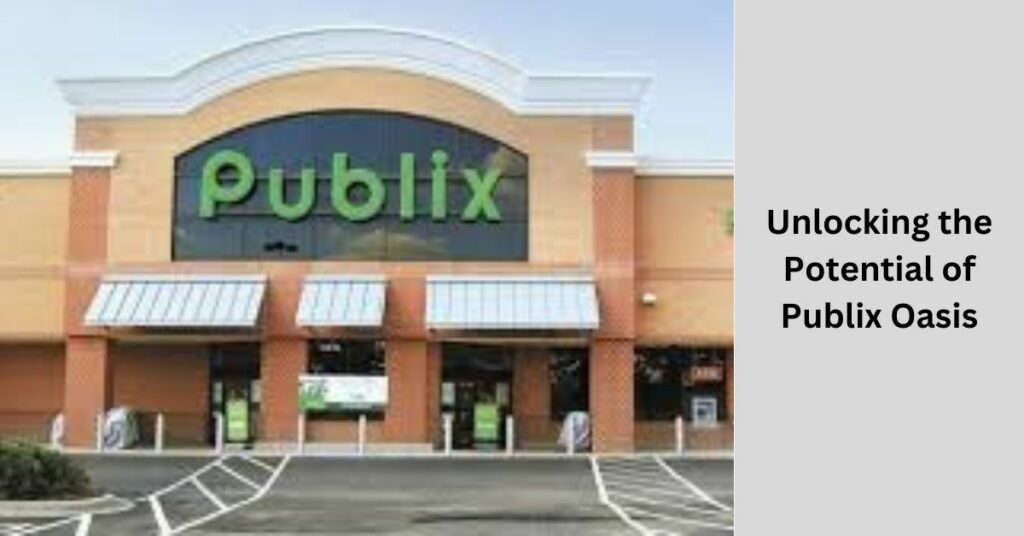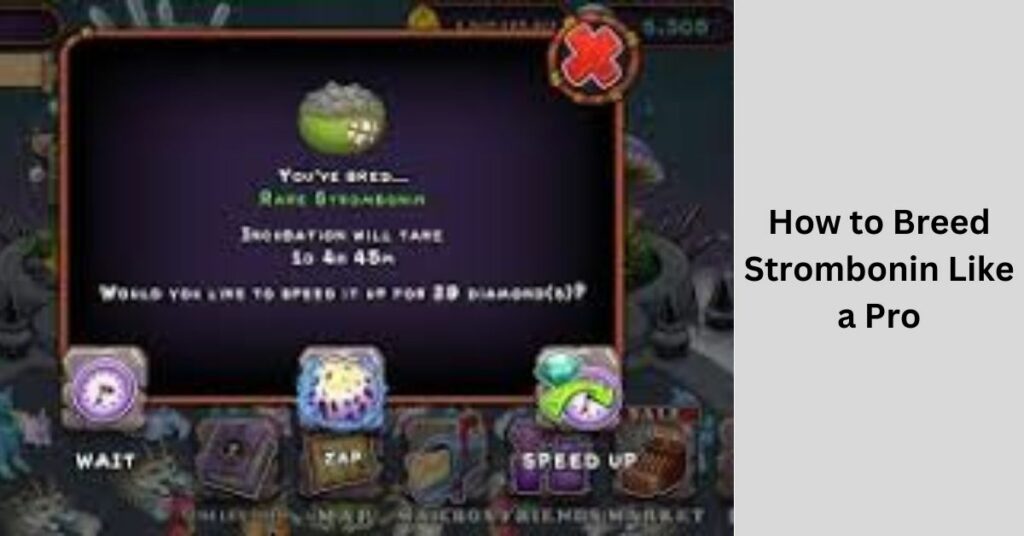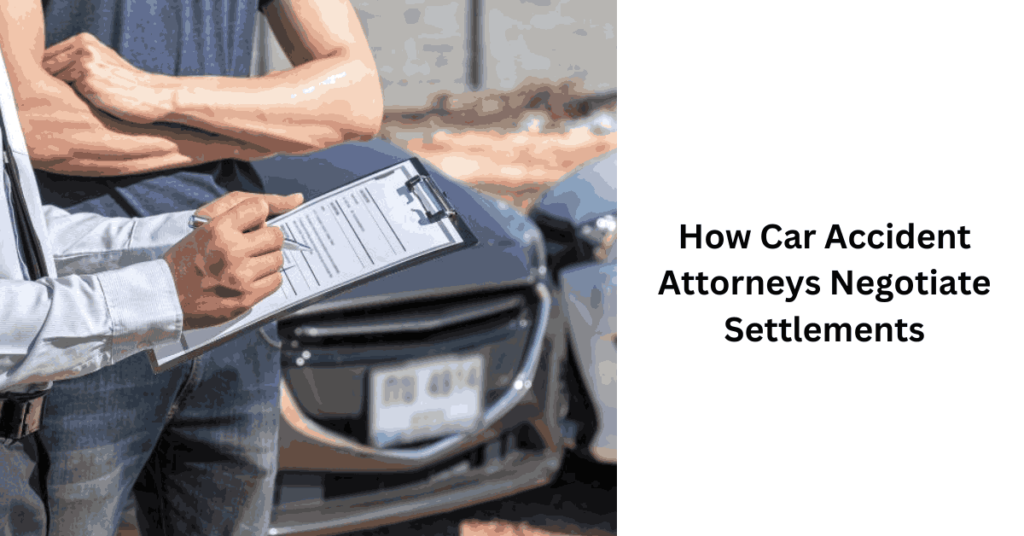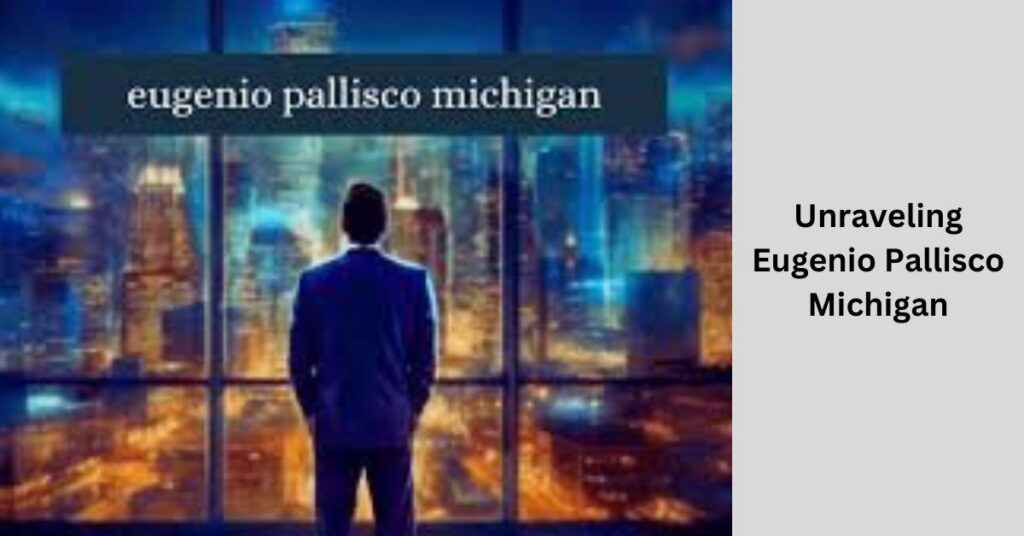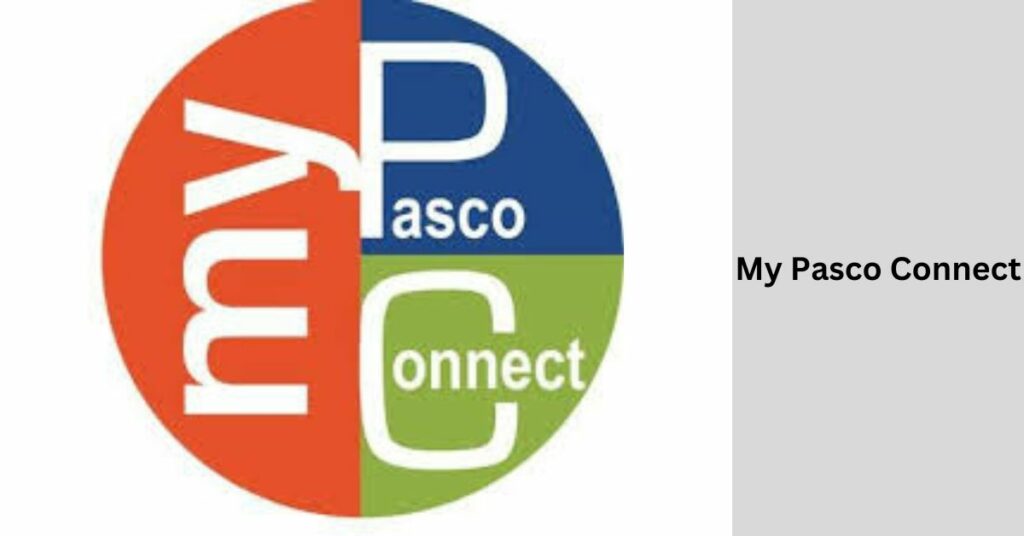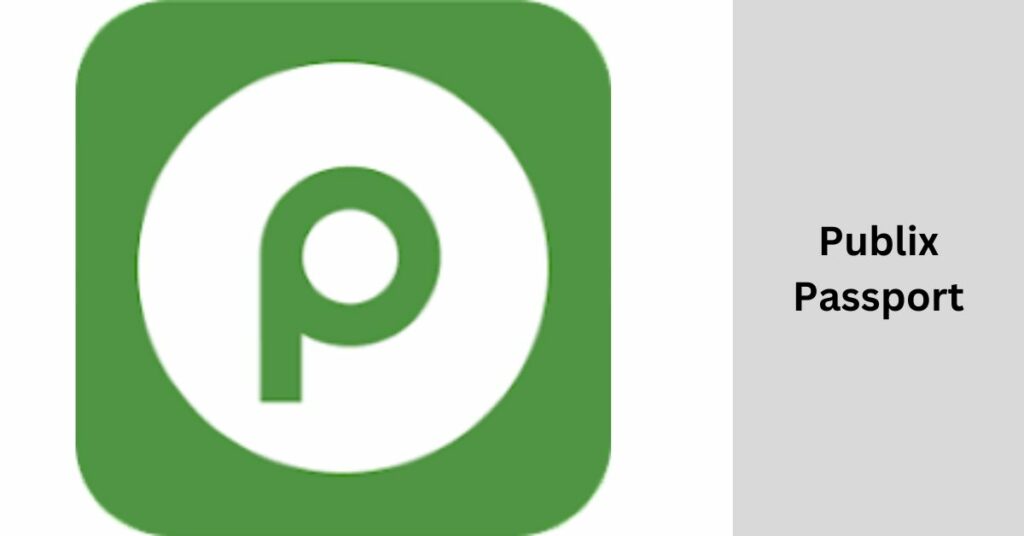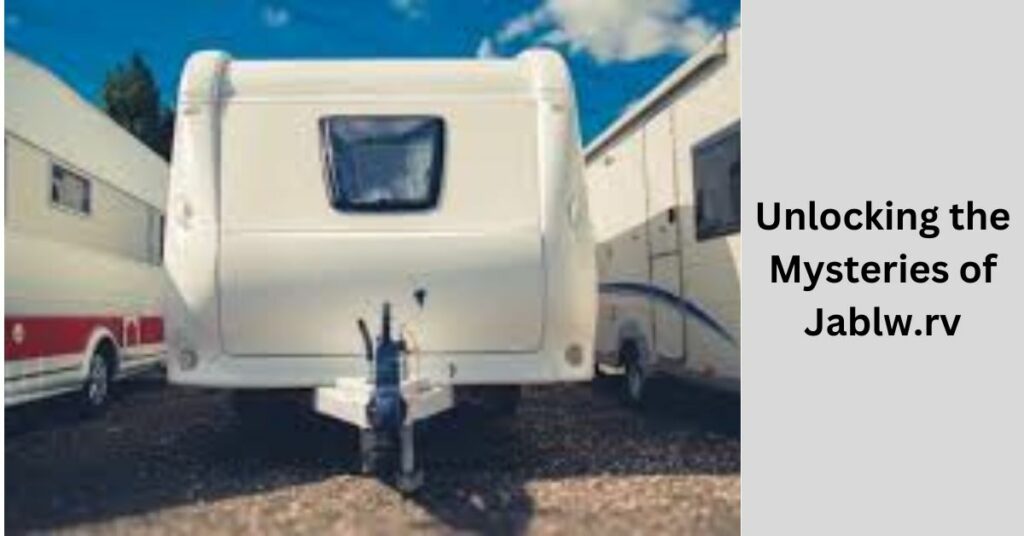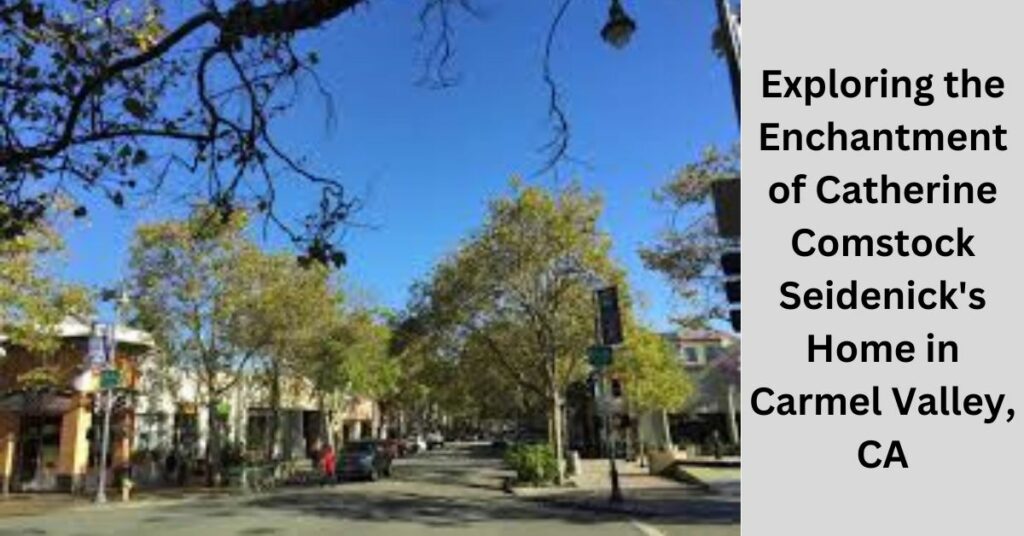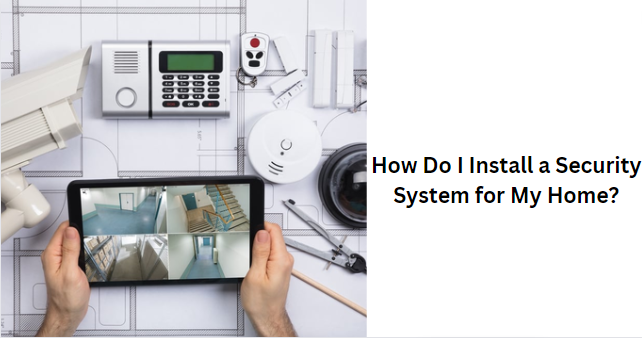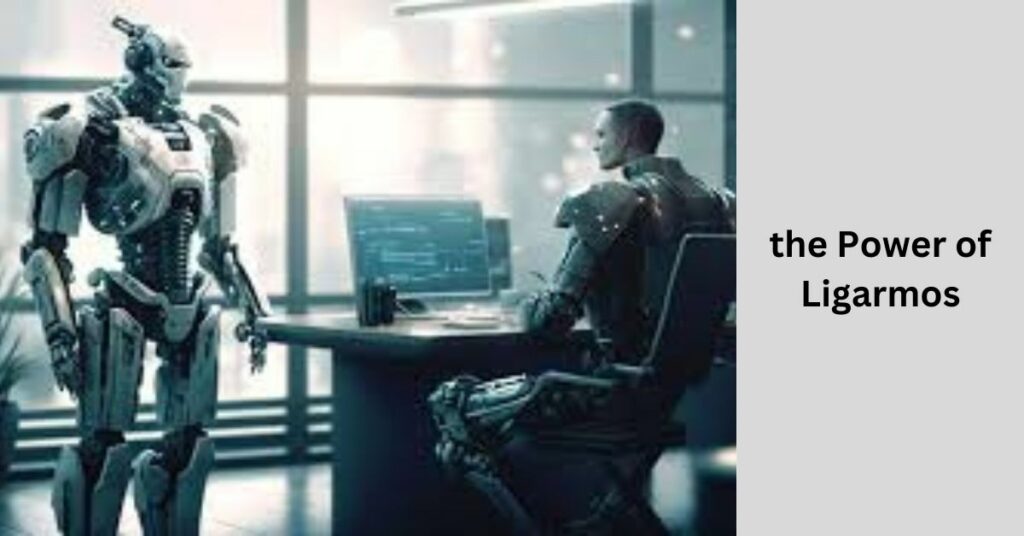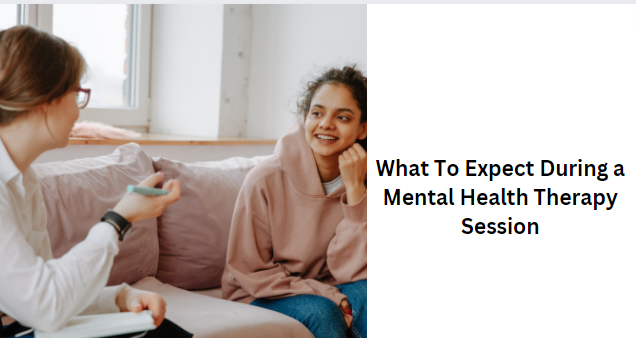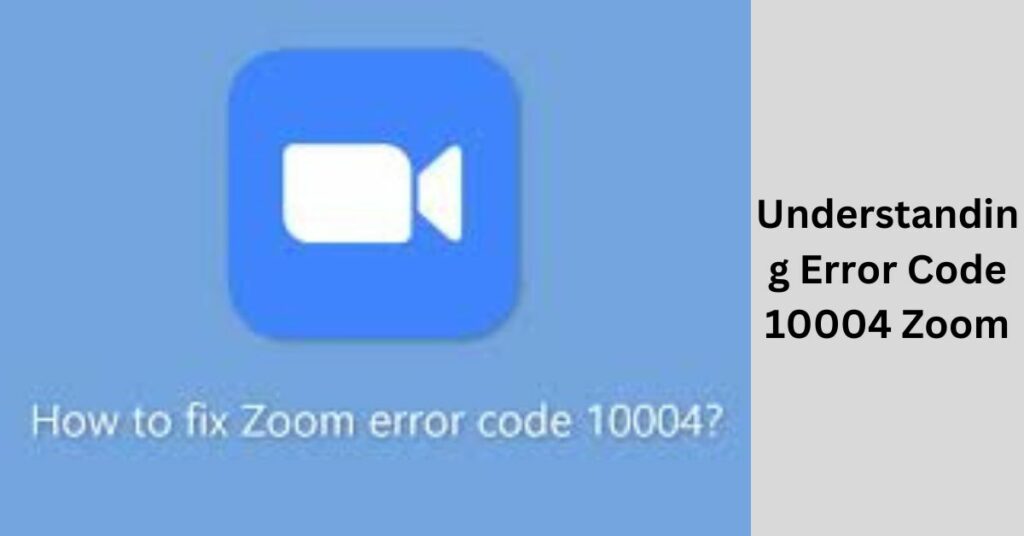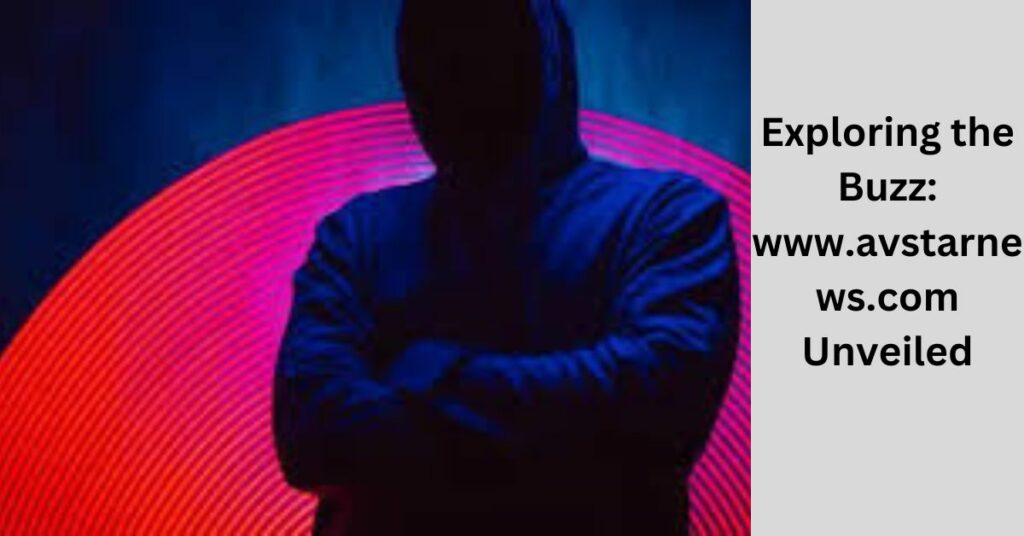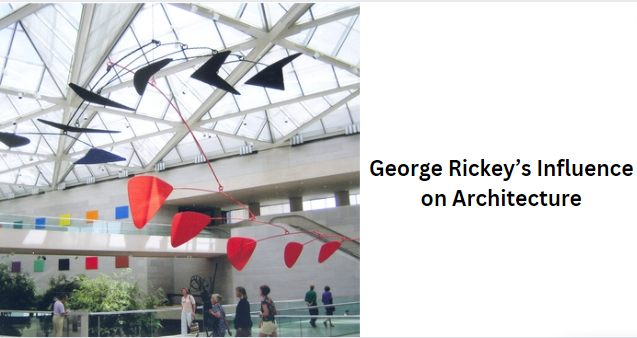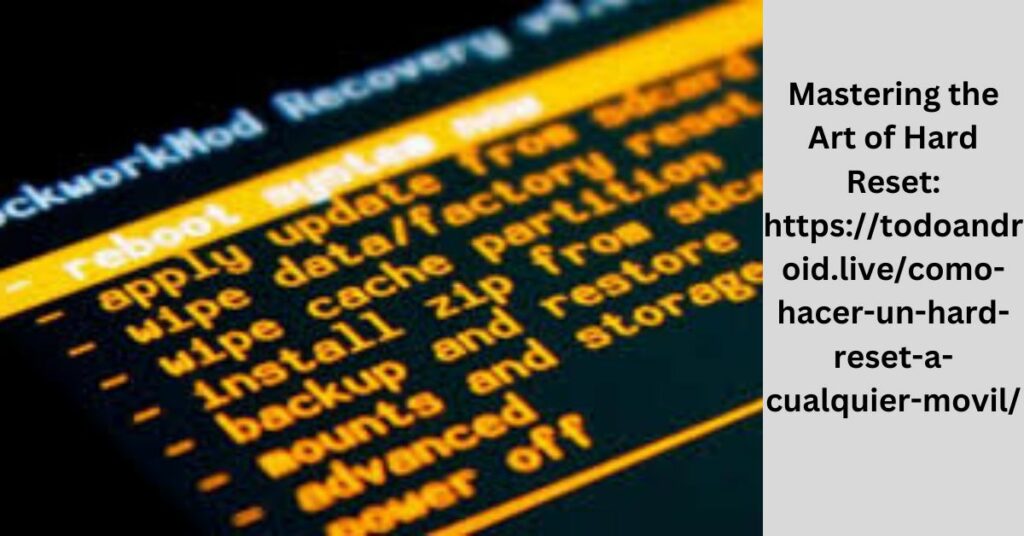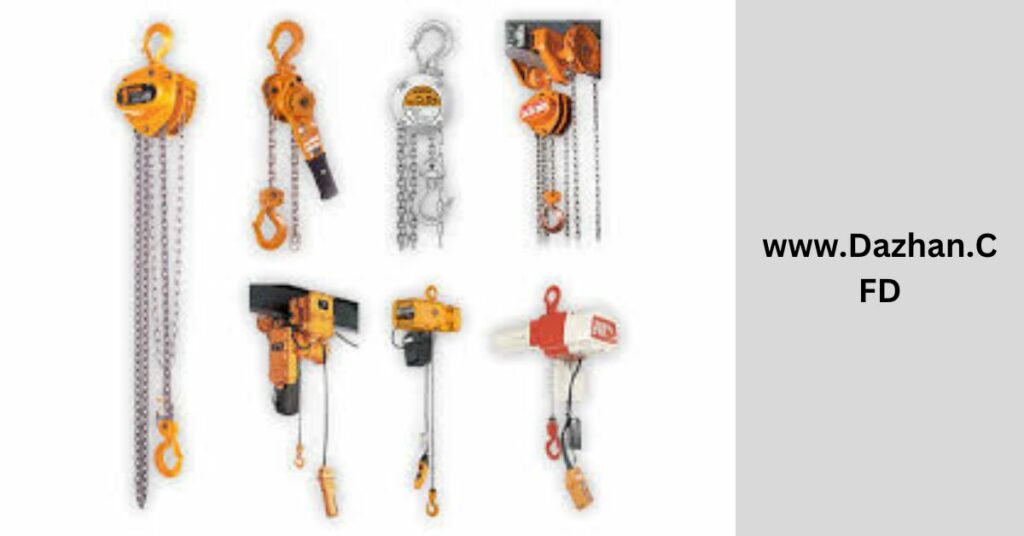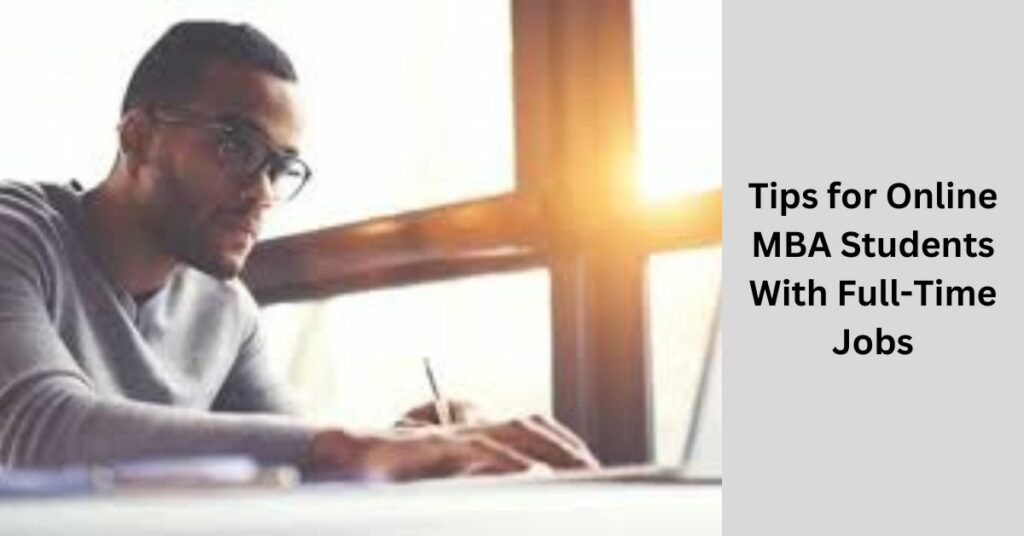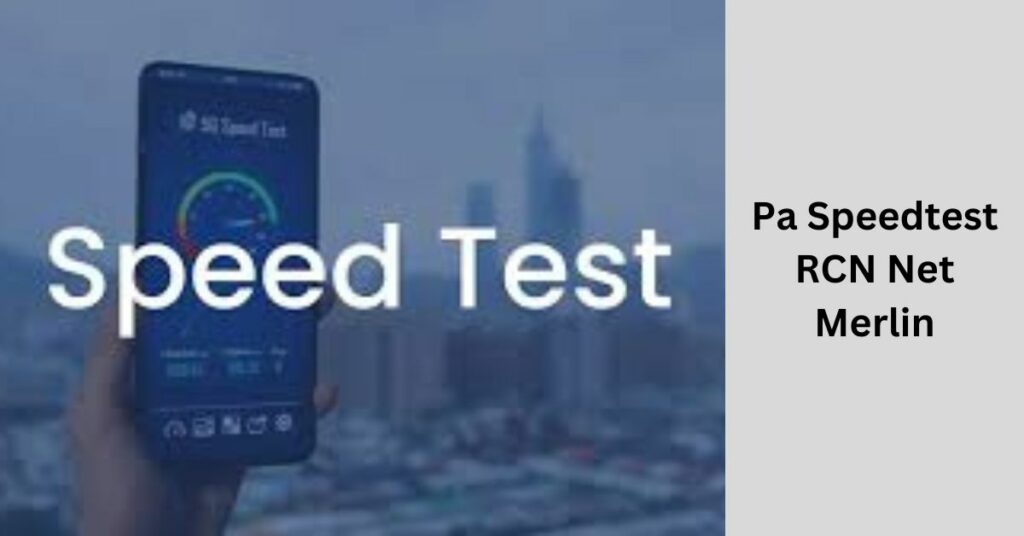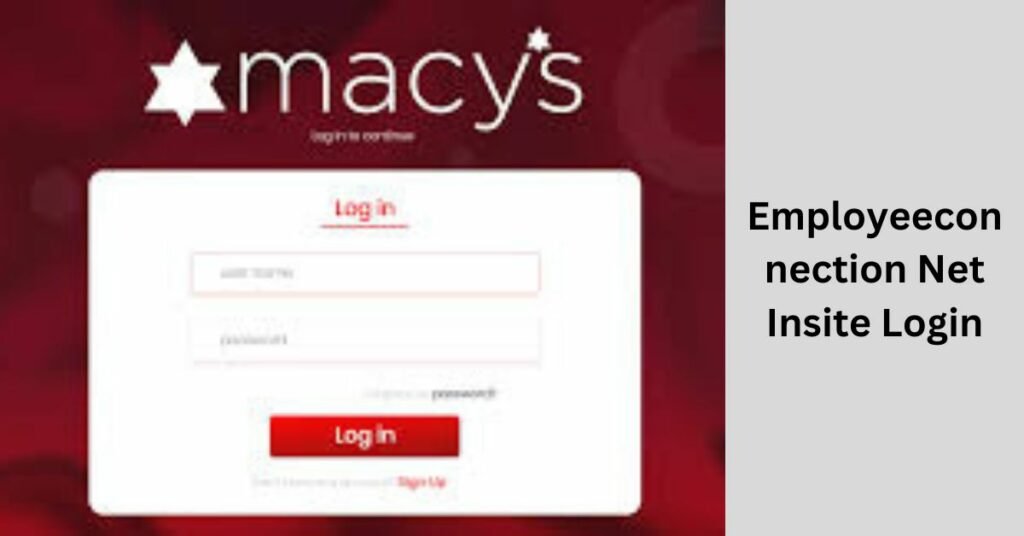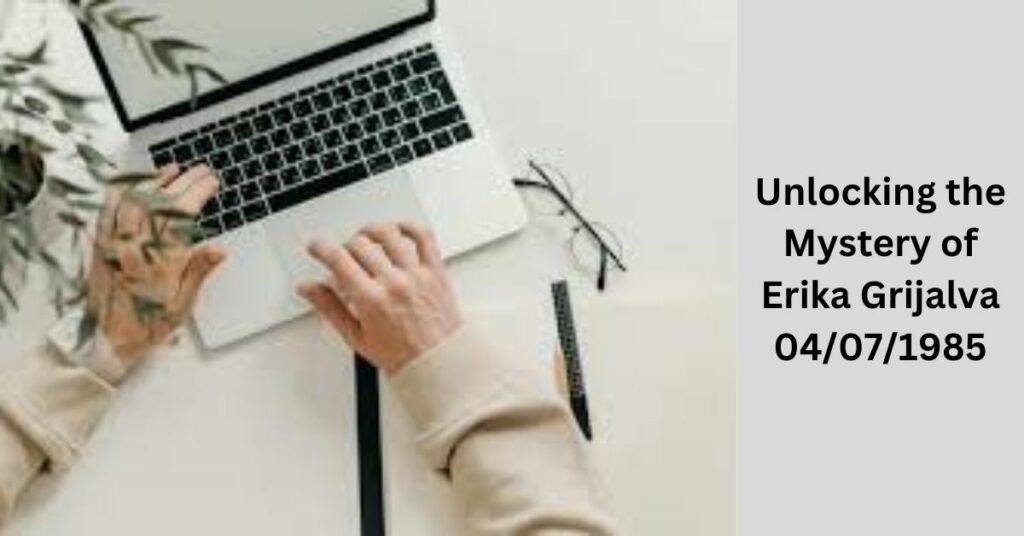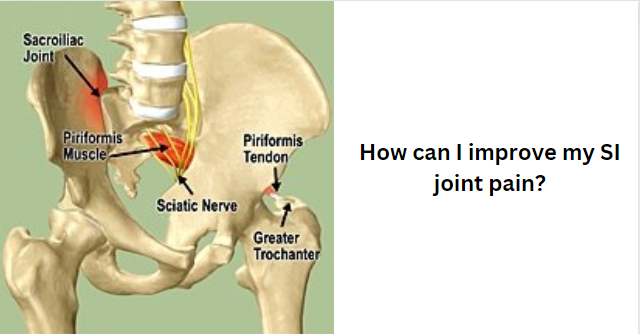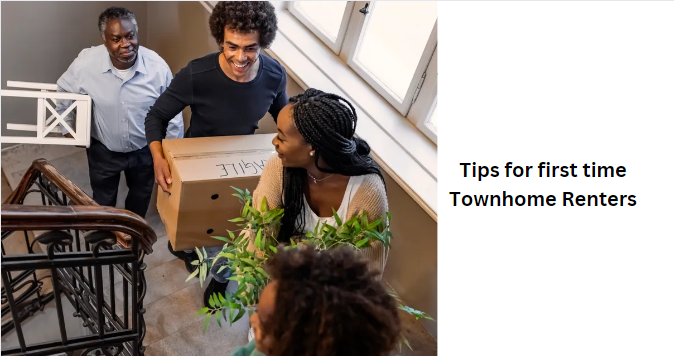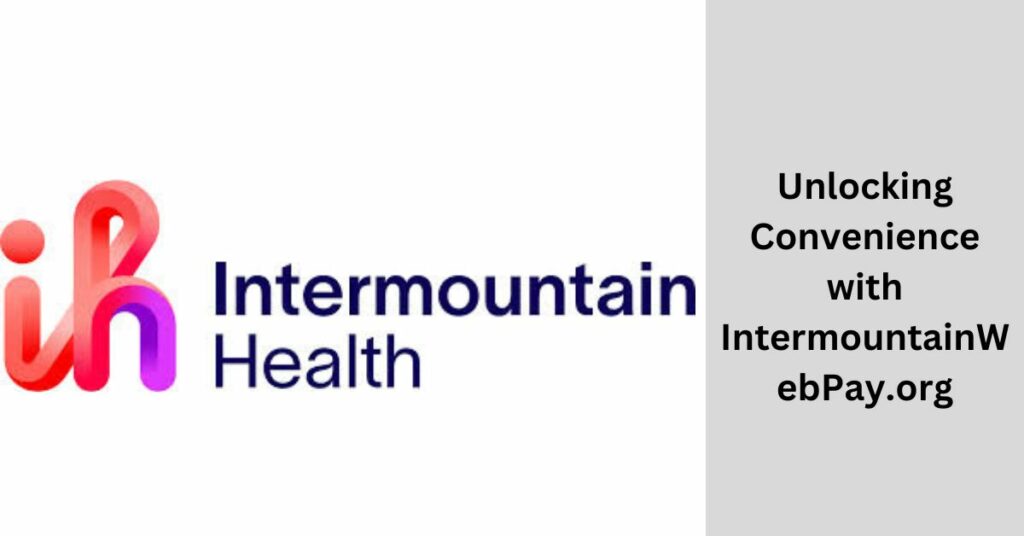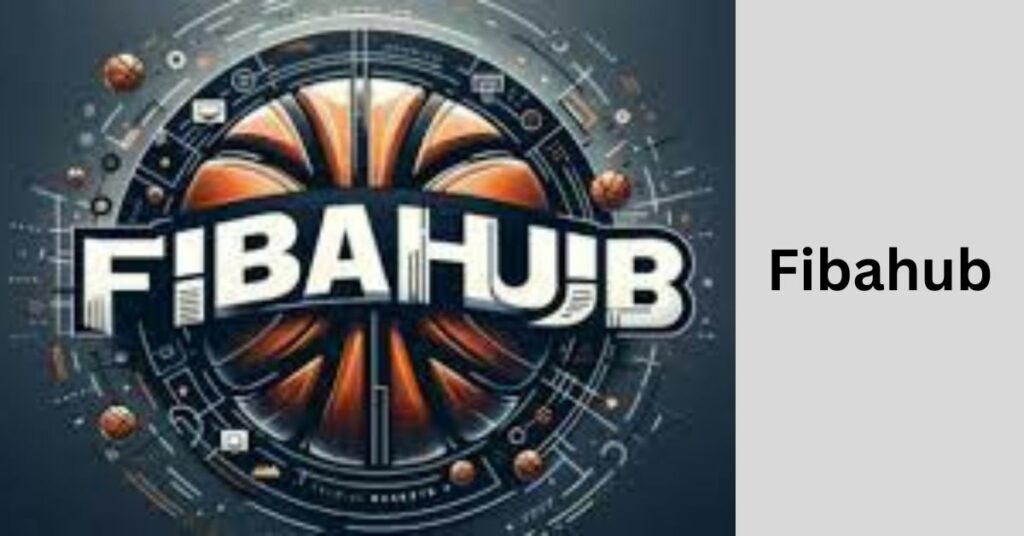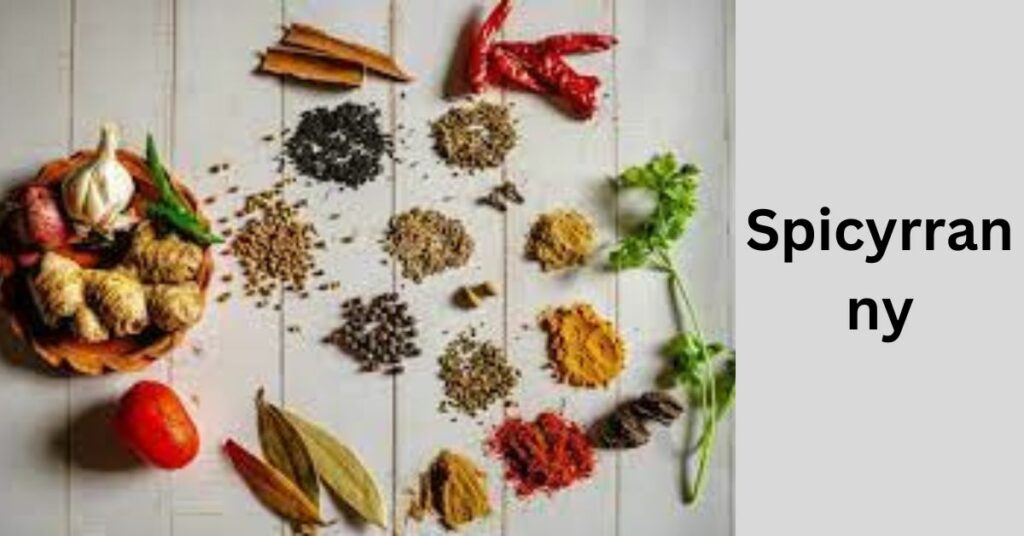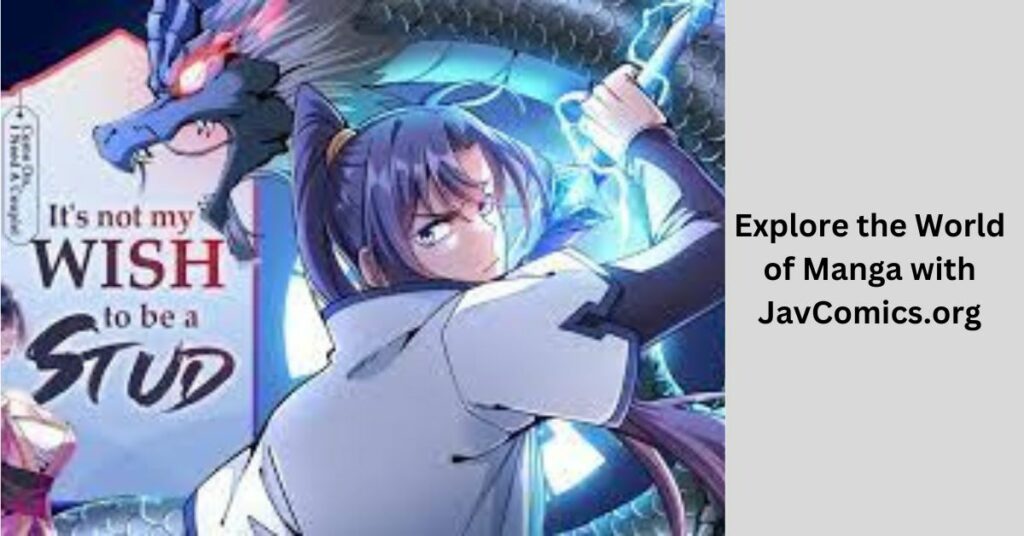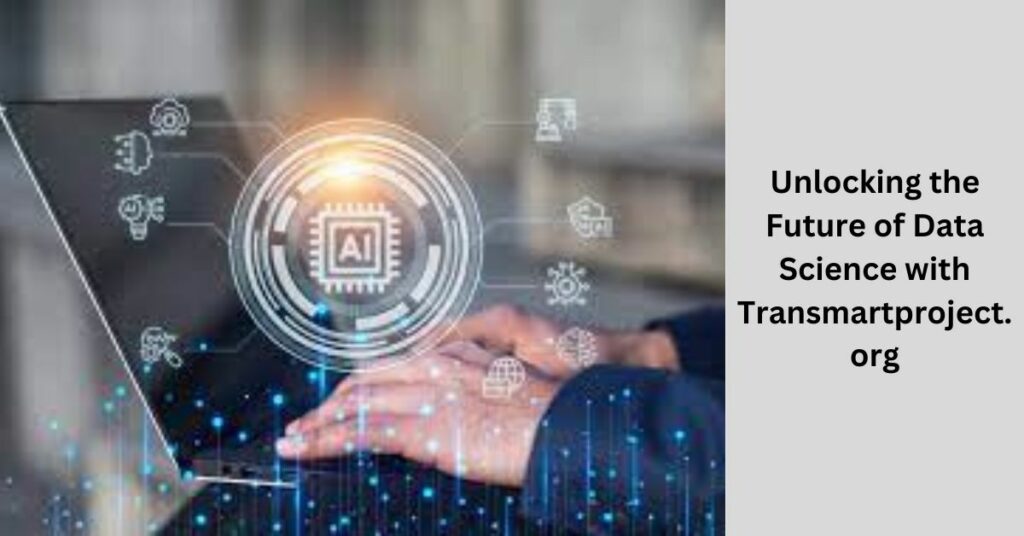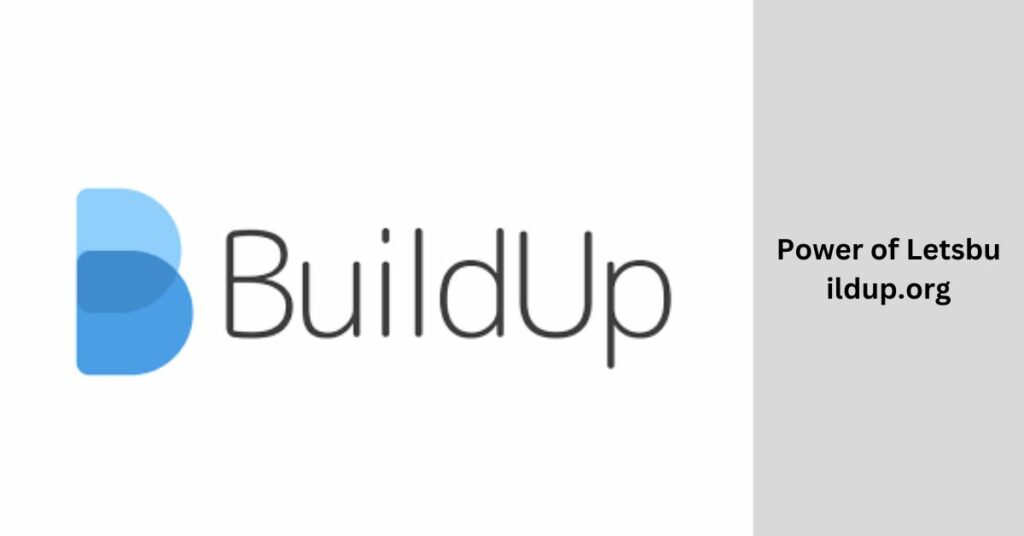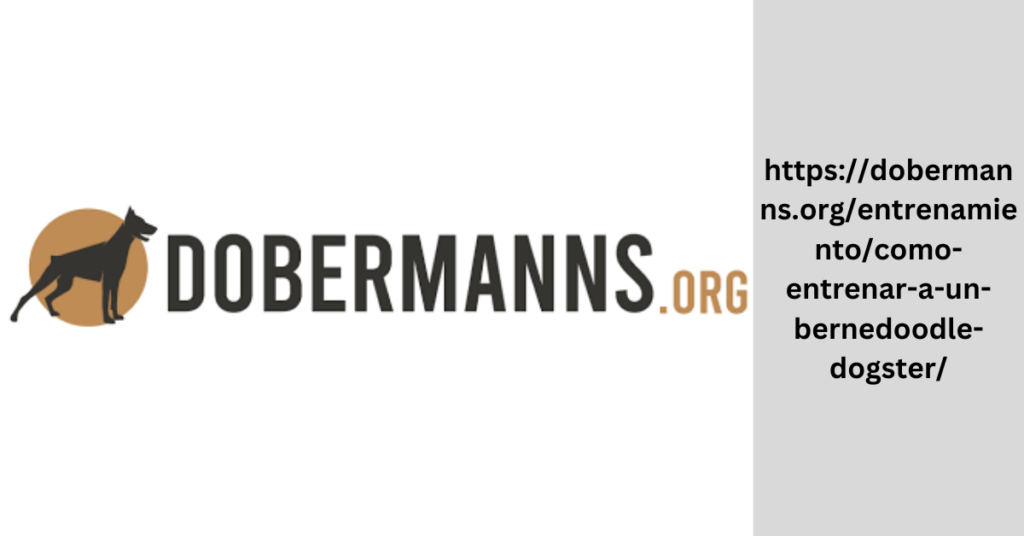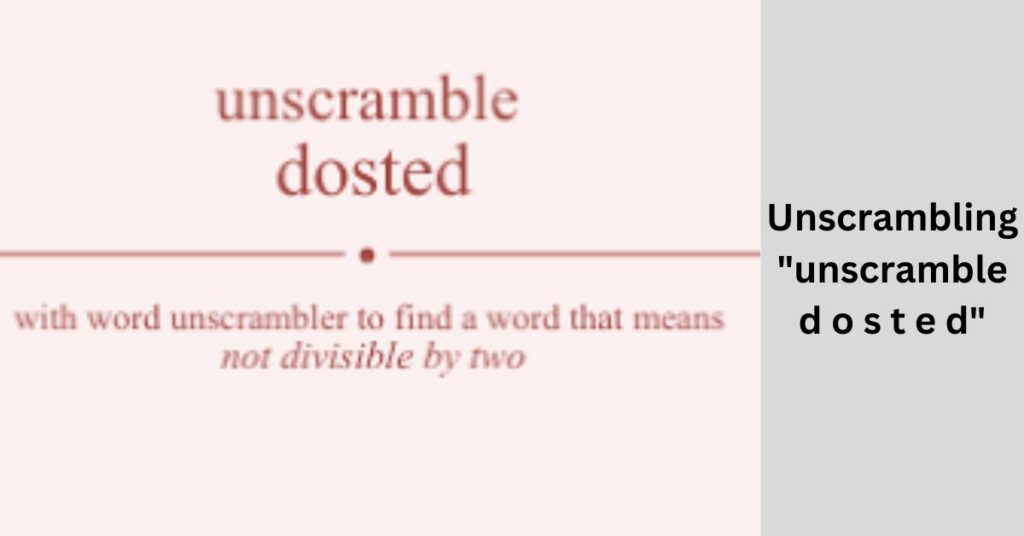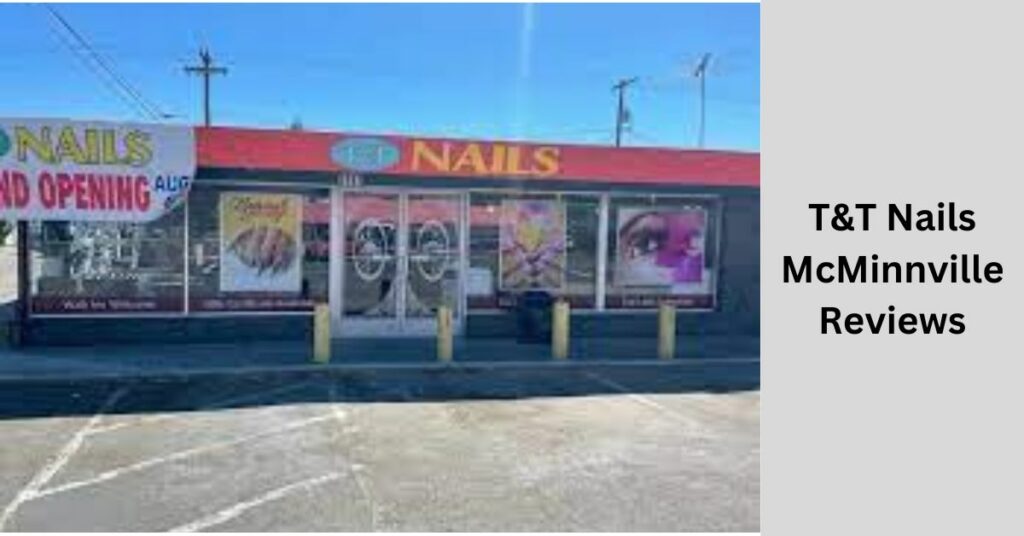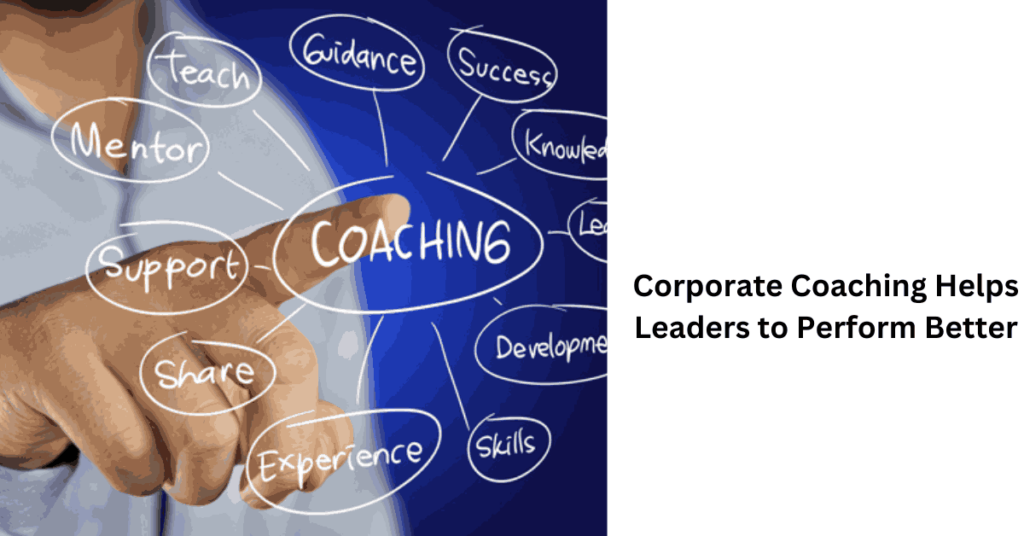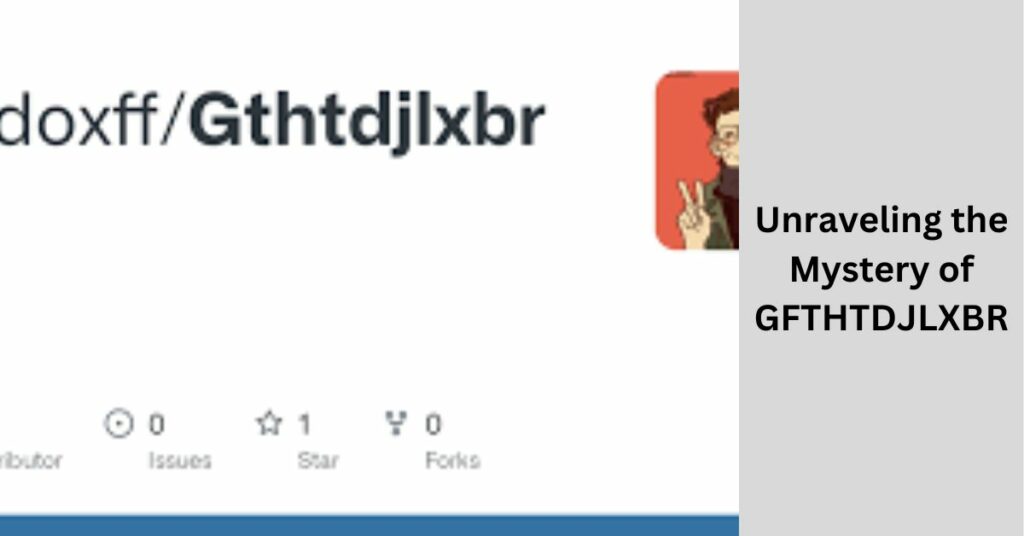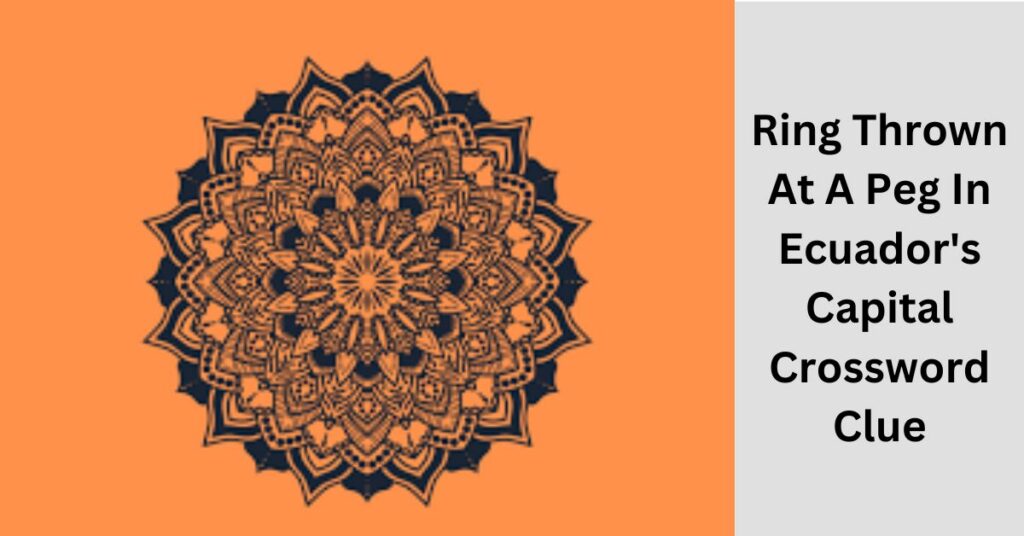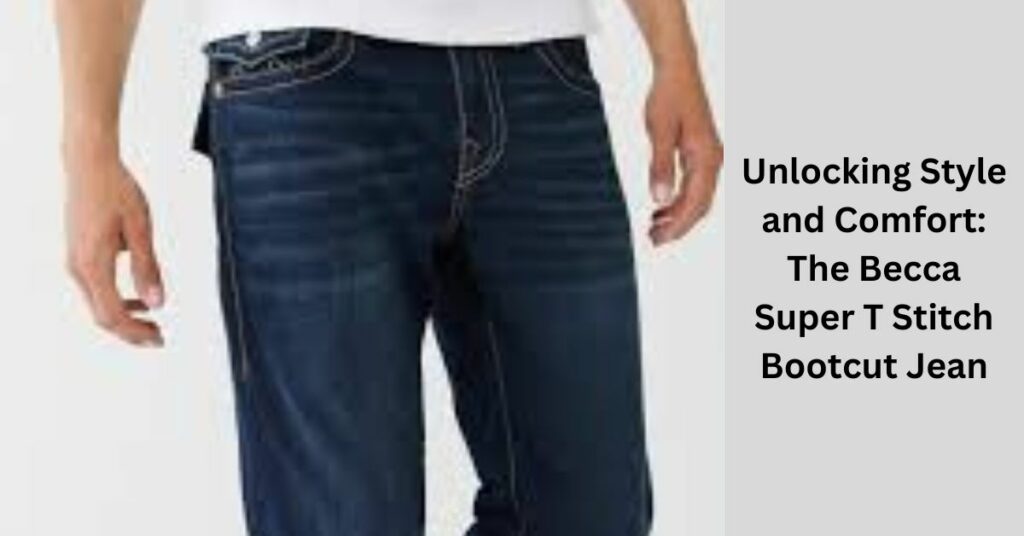- What To Expect While Filing a Slip and Fall ClaimA slip and fall accident can leave you physically hurt and uncertain of your next steps.… Read more: What To Expect While Filing a Slip and Fall Claim
- What Does GT Mean – Explore The Meaning Of “Gt” In The Automotive Industry!You know, it’s funny how certain terms in the automotive world can hold so much significance… Read more: What Does GT Mean – Explore The Meaning Of “Gt” In The Automotive Industry!
- Kevin Selleck: A Tale Beyond BloodlinesKevin Selleck, a name that resonates in the corridors of Hollywood, stands distinct from the shadow… Read more: Kevin Selleck: A Tale Beyond Bloodlines
- Geekzilla Radio: Unleashing the Geek WithinIn the vast expanse of the digital universe, there exists a beacon of geekdom that illuminates… Read more: Geekzilla Radio: Unleashing the Geek Within
- Why Join the SQM Club?Are you passionate about environmental conservation and sustainability? If so, joining the SQM Club could be… Read more: Why Join the SQM Club?
- Unveiling the Secrets of the Night-Cloaked Deck: Mastering Shadows and StrategyIn the realm of card games, where strategy meets cunning, one particular archetype stands out amidst… Read more: Unveiling the Secrets of the Night-Cloaked Deck: Mastering Shadows and Strategy
- Understanding the Error: __dirname is not defined in ES module scopeIn the process of modernizing codebases from CommonJS to ES modules, developers often encounter various challenges.… Read more: Understanding the Error: __dirname is not defined in ES module scope
- Solving the Mystery of Error: legacy-install-failurePython’s versatility and extensive library ecosystem make it a favorite among developers. However, encountering errors during… Read more: Solving the Mystery of Error: legacy-install-failure
- Exploring Public Utilities Companies: A Comprehensive OverviewPublic utilities companies play a crucial role in supplying essential services to communities worldwide. From electricity… Read more: Exploring Public Utilities Companies: A Comprehensive Overview
- Navigating DayZ with Cheats: Enhancing Survival in a Hostile EnvironmentUnderstanding the Basics of Cheats in DayZ Using cheats in DayZ changes how the game is… Read more: Navigating DayZ with Cheats: Enhancing Survival in a Hostile Environment
- Navigating the New Frontier: AI’s Contribution to Digital ArtistryArt is evolving, and the tools that shape it are becoming more sophisticated each year. At… Read more: Navigating the New Frontier: AI’s Contribution to Digital Artistry
- Unlocking the Potential: Flutter app for Any WordPressIn the realm of website development, WordPress stands tall as a titan, empowering millions of individuals… Read more: Unlocking the Potential: Flutter app for Any WordPress
- Unraveling the Ultrasurfing Virus: Debunking MisconceptionsIn the realm of cybersecurity, the term “virus” often strikes fear and apprehension into the hearts… Read more: Unraveling the Ultrasurfing Virus: Debunking Misconceptions
- Delving into the Life of Skylene Montgomery: Wife of Sean PaytonSkylene Montgomery has become a familiar name among football enthusiasts and celebrity news followers, owing to… Read more: Delving into the Life of Skylene Montgomery: Wife of Sean Payton
- Error for Site Owner: Invalid Domain for Site KeyIn the realm of website management and online security, encountering errors is an inevitable part of… Read more: Error for Site Owner: Invalid Domain for Site Key
- Kari Lake’s Husband: Jeff Halperin, A Pillar of Support and SuccessKari Lake’s journey in politics has been illuminated by the steadfast support and partnership of her… Read more: Kari Lake’s Husband: Jeff Halperin, A Pillar of Support and Success
- Deciphering Field Hockey Positions: A Comprehensive GuideField hockey, a dynamic sport played with eleven players on each side, offers a plethora of… Read more: Deciphering Field Hockey Positions: A Comprehensive Guide
- How to Navigate the Process of Choosing the Right Home Loan for YouChoosing the right home loans can feel like navigating a maze. With so many options and variables,… Read more: How to Navigate the Process of Choosing the Right Home Loan for You
- Exploring Dana Dokmanovich: The Enigmatic Partner of Franco HarrisIn the realm of sports, the spotlight often shines brightly on the athletes themselves, but it… Read more: Exploring Dana Dokmanovich: The Enigmatic Partner of Franco Harris
- Remembering Michael Galeotti: A Multitalented Musician and ActorMichael Galeotti, a name that resonates with the worlds of music and acting, left an indelible… Read more: Remembering Michael Galeotti: A Multitalented Musician and Actor
- Jeff Halperin: The Steadfast Support Behind Lake’s Political JourneyJeff Halperin, the devoted husband of Lake, has been an unwavering pillar of support throughout her… Read more: Jeff Halperin: The Steadfast Support Behind Lake’s Political Journey
- Unveiling the Enigmatic Persona of Kevin Selleck: A Journey Through His CareerKevin Selleck, a name that resonates within the realms of Hollywood, encapsulates a career adorned with… Read more: Unveiling the Enigmatic Persona of Kevin Selleck: A Journey Through His Career
- Who Is Javaughn J. Porter?Javaughn J. Porter, born in the sunny city of Los Angeles, California in 2017, is the… Read more: Who Is Javaughn J. Porter?
- Unveiling Maslaaseen: A Journey of DiscoveryEmbark on a journey to uncover the enigmatic concept of maslaaseen. Delving into its intricacies, we… Read more: Unveiling Maslaaseen: A Journey of Discovery
- Unlocking the Secrets: How to Breed Strombonin Like a ProBreeding Strombonin, the elusive and majestic aquatic creature, has long been a fascination for marine enthusiasts… Read more: Unlocking the Secrets: How to Breed Strombonin Like a Pro
- Unlocking the Potential of Publix Oasis: A Comprehensive GuideIn the realm of employee management and engagement, Publix Oasis stands out as a beacon of… Read more: Unlocking the Potential of Publix Oasis: A Comprehensive Guide
- Unlocking the Secrets: How to Breed Strombonin Like a ProBreeding Strombonin, the elusive and majestic aquatic creature, has long been a fascination for marine enthusiasts… Read more: Unlocking the Secrets: How to Breed Strombonin Like a Pro
- How Car Accident Attorneys Negotiate SettlementsAn experienced lawyer can help you recover fair compensation and avoid possible financial constraints after a… Read more: How Car Accident Attorneys Negotiate Settlements
- Unraveling Eugenio Pallisco MichiganIn the vast landscape of Eugenio Pallisco Michigan’s history, certain names stand out like beacons, illuminating… Read more: Unraveling Eugenio Pallisco Michigan
- Unveiling the Power of My Pasco Connect: A Comprehensive GuideIn today’s digital age, educational platforms have revolutionized the way we learn and teach. Among these,… Read more: Unveiling the Power of My Pasco Connect: A Comprehensive Guide
- Navigating the Convenience: Everything You Need to Know About Publix PassportIn the modern era, where digitalization dominates every aspect of our lives, convenience is key. This… Read more: Navigating the Convenience: Everything You Need to Know About Publix Passport
- Unraveling the Enigma of Kyle Baugher: A Deep Dive into the Life and LegacyIn the vast ocean of human experience, there are individuals whose stories captivate us, whose journeys… Read more: Unraveling the Enigma of Kyle Baugher: A Deep Dive into the Life and Legacy
- Unlocking the Mysteries of Jablw.rv: A Comprehensive GuideIn the vast landscape of technological advancements, there emerges a phenomenon that has captured the curiosity… Read more: Unlocking the Mysteries of Jablw.rv: A Comprehensive Guide
- Exploring the Enchantment of Catherine Comstock Seidenick’s Home in Carmel Valley, CAWelcome to the picturesque haven nestled in the heart of Carmel Valley, CA – Catherine Comstock… Read more: Exploring the Enchantment of Catherine Comstock Seidenick’s Home in Carmel Valley, CA
- How Do I Install a Security System for My Home?Today’s systems may integrate various components, including door and window sensors. They can also include motion… Read more: How Do I Install a Security System for My Home?
- Unveiling the Enigma: Decoding i33_core_devel-cl09092380-202211271129-mfitz_nuc-tc-donotuse-pc.7zIn the labyrinth of digital mysteries lies a file named i33_core_devel-cl09092380-202211271129-mfitz_nuc-tc-donotuse-pc.7z, a cryptic enigma that has… Read more: Unveiling the Enigma: Decoding i33_core_devel-cl09092380-202211271129-mfitz_nuc-tc-donotuse-pc.7z
- Unlocking the Power of Ligarmos: A Comprehensive GuideIn the realm of technology and connectivity, the term “ligarmos” has been gaining significant attention. From… Read more: Unlocking the Power of Ligarmos: A Comprehensive Guide
- What To Expect During a Mental Health Therapy SessionTherapy can be a valuable tool for improving mental health, enhancing quality of life, and promoting… Read more: What To Expect During a Mental Health Therapy Session
- Understanding Error Code 10004 Zoom: Troubleshooting GuideIn the digital age, video conferencing has become an integral part of our professional and personal… Read more: Understanding Error Code 10004 Zoom: Troubleshooting Guide
- Exploring the Buzz: www.avstarnews.com UnveiledIn the ever-expanding digital landscape, staying updated with the latest news and trends has become a… Read more: Exploring the Buzz: www.avstarnews.com Unveiled
- George Rickey’s Influence on ArchitectureGeorge Rickey, an American kinetic sculptor, is known for his innovative approach to art that incorporates… Read more: George Rickey’s Influence on Architecture
- Exploring the Impact of Centurion Ironbound Newark Crime: A Deep DiveIn the heart of Newark lies the Ironbound district, a vibrant community with a rich cultural… Read more: Exploring the Impact of Centurion Ironbound Newark Crime: A Deep Dive
- Mastering the Art of Hard Reset: https://todoandroid.live/como-hacer-un-hard-reset-a-cualquier-movil/In the realm of smartphone troubleshooting, the hard reset stands as a potent remedy for various… Read more: Mastering the Art of Hard Reset: https://todoandroid.live/como-hacer-un-hard-reset-a-cualquier-movil/
- www.Dazhan.CFD – Discover What This Website Has To Offer! Let me tell you about this fantastic website I stumbled upon recently called www.Dazhan.CFD. So, picture… Read more: www.Dazhan.CFD – Discover What This Website Has To Offer!
- www.Cyclemoneyco – Learn About Its Features, Benefits, And More!Hey, folks! I want to share my awesome experience with Cycle Money Co, a platform that… Read more: www.Cyclemoneyco – Learn About Its Features, Benefits, And More!
- Tips for Online MBA Students With Full-Time JobsMaintaining a healthy work-life balance while pursuing an online MBA requires efficient time management and dedication.… Read more: Tips for Online MBA Students With Full-Time Jobs
- Pa Speedtest RCN Net Merlin – Discover All You Need To Know!I’m a bit of a stickler for making sure everything runs smoothly on my devices. You… Read more: Pa Speedtest RCN Net Merlin – Discover All You Need To Know!
- Employeeconnection Net Insite Login – A Comprehensive Guide!It was my first day on the job, and I was eager to get started. But… Read more: Employeeconnection Net Insite Login – A Comprehensive Guide!
- https://tecnoaldia.net/episodio-final-de-assassins-creed-odyssey/: Unveiling the Culmination of an Epic JourneyIn the vast realm of gaming, few titles command the same reverence and anticipation as the… Read more: https://tecnoaldia.net/episodio-final-de-assassins-creed-odyssey/: Unveiling the Culmination of an Epic Journey
- Unlocking the Mystery of Erika Grijalva 04/07/1985: A ProfileErika Grijalva 04/07/1985, a name that resonates with intrigue and curiosity, stands as a testament to… Read more: Unlocking the Mystery of Erika Grijalva 04/07/1985: A Profile
- How can I improve my SI joint pain?Sacroiliac (SI) joint pain is a debilitating condition that affects your daily life, limiting mobility. Sacroiliac… Read more: How can I improve my SI joint pain?
- Tips for first time Townhome RentersUnlike apartment living, 2 bedroom townhomes for rent means more space, possibly multiple floors, and sometimes… Read more: Tips for first time Townhome Renters
- Exploring the Rhythm: Drumforum.org – Your Ultimate Percussion HavenIn the vast universe of music, few instruments possess the primal allure and rhythmic resonance of… Read more: Exploring the Rhythm: Drumforum.org – Your Ultimate Percussion Haven
- Unlocking Convenience with IntermountainWebPay.orgIn today’s fast-paced world, convenience is key. Whether it’s shopping for groceries, paying bills, or managing… Read more: Unlocking Convenience with IntermountainWebPay.org
- Exploring the Impact of Phun.org Celebrity Obsessions: A Deep Dive into Internet CultureIn the digital age, the internet serves as a melting pot of information, entertainment, and obsessions.… Read more: Exploring the Impact of Phun.org Celebrity Obsessions: A Deep Dive into Internet Culture
- Fibahub: Revolutionizing Connectivity in 2024In today’s digitally driven world, Internet Service Providers (ISPs) play a crucial role in shaping our… Read more: Fibahub: Revolutionizing Connectivity in 2024
- Exploring the World of Spicyrranny: A Spicy Culinary AdventureIn the world of food adventures, there’s a place where flavors mix, and spices create a… Read more: Exploring the World of Spicyrranny: A Spicy Culinary Adventure
- Explore the World of Manga with JavComics.orgIn the vast universe of manga and comics, enthusiasts are constantly seeking new platforms to indulge… Read more: Explore the World of Manga with JavComics.org
- Unlocking the Future of Data Science with Transmartproject.orgIn the realm of data science and biomedical research, access to comprehensive and user-friendly platforms is… Read more: Unlocking the Future of Data Science with Transmartproject.org
- Exploring the Power of Letsbu ildup.org – Revolutionizing Sustainable DevelopmentIn the digital era, the intersection of technology and sustainability has birthed remarkable platforms dedicated to… Read more: Exploring the Power of Letsbu ildup.org – Revolutionizing Sustainable Development
- A Comprehensive Guide On https://dobermanns.org/entrenamiento/como-entrenar-a-un-bernedoodle-dogster/Bernedoodles are a delightful crossbreed known for their intelligence, loyalty, and affectionate nature. However, like any… Read more: A Comprehensive Guide On https://dobermanns.org/entrenamiento/como-entrenar-a-un-bernedoodle-dogster/
- Unscrambling “unscramble d o s t e d”: Deciphering the Puzzle of ConnectionIn a world inundated with information and technology, sometimes the simplest tasks can pose a challenge.… Read more: Unscrambling “unscramble d o s t e d”: Deciphering the Puzzle of Connection
- Unveiling the Excellence: T&T Nails McMinnville ReviewsIn the bustling world of beauty and self-care, finding the perfect nail salon can be like… Read more: Unveiling the Excellence: T&T Nails McMinnville Reviews
- Corporate Coaching Helps Leaders to Perform Better: Comprehensive GuideCorporate coaching is integral in today’s digital age. Business and information move so fast that competitors… Read more: Corporate Coaching Helps Leaders to Perform Better: Comprehensive Guide
- Unraveling the Enigma of Huyhcu: Exploring Its Significance and ImpactIn the vast landscape of the digital realm, certain phenomena emerge, leaving a trail of curiosity… Read more: Unraveling the Enigma of Huyhcu: Exploring Its Significance and Impact
- Unraveling the Mystery of GFTHTDJLXBR: Decoding the EnigmaIn the vast expanse of the internet, amidst the plethora of information, occasionally, there arises a… Read more: Unraveling the Mystery of GFTHTDJLXBR: Decoding the Enigma
- Ring Thrown At A Peg In Ecuador’s Capital Crossword Clue – Here To Know!Crossword puzzles have long been a beloved pastime for millions of enthusiasts worldwide. Their ability to… Read more: Ring Thrown At A Peg In Ecuador’s Capital Crossword Clue – Here To Know!
- Unlocking the Potential of CEIRI: A Comprehensive ExplorationIn the realm of technological advancement and innovation, CEIRI stands as a beacon of progress. CEIRI,… Read more: Unlocking the Potential of CEIRI: A Comprehensive Exploration
- Unlocking Style and Comfort: The Becca Super T Stitch Bootcut JeanIn the realm of fashion, the quest for the perfect pair of jeans is timeless. From… Read more: Unlocking Style and Comfort: The Becca Super T Stitch Bootcut Jean
- https://www.urlpay.net/tecnologia/red-vpn-sabes-que-es-y-para-que-sirveThis Article is all about https://www.urlpay.net/tecnologia/red-vpn-sabes-que-es-y-para-que-sirve Red VPN: ¿Sabes qué es y para qué sirve? En… Read more: https://www.urlpay.net/tecnologia/red-vpn-sabes-que-es-y-para-que-sirve
- https://www.masfb.com/e-commerce-diplomado/This Article is all about https://www.masfb.com/e-commerce-diplomado/ Introduction In today’s digital age, e-commerce has become an integral… Read more: https://www.masfb.com/e-commerce-diplomado/
- https://turkishseriesaction.blogspot.com/2022/10/blog-post.htmlThis Article is all about https://turkishseriesaction.blogspot.com/2022/10/blog-post.html Introduction In the world of Turkish series, one blog post… Read more: https://turkishseriesaction.blogspot.com/2022/10/blog-post.html
- https://topicahealth.com/cortexi/This Article is all about https://topicahealth.com/cortexi/ Introduction In the digital age, where information overload is a… Read more: https://topicahealth.com/cortexi/
- https://tanfacil.net/cocina/como-hacer-mermelada-de-tomate-casera-4248.htmlThis Article is all about https://tanfacil.net/cocina/como-hacer-mermelada-de-tomate-casera-4248.html How to Make Homemade Tomato Jam: A Delicious and Easy… Read more: https://tanfacil.net/cocina/como-hacer-mermelada-de-tomate-casera-4248.html
- https://tanfacil.net/cocina/como-hacer-boquerones-fritos-3670.htmlThis Article is all about https://tanfacil.net/cocina/como-hacer-boquerones-fritos-3670.html Introduction In the culinary world, mastering the art of making… Read more: https://tanfacil.net/cocina/como-hacer-boquerones-fritos-3670.html
- https://physicallyfit101.info/how-to-create-a-powerful-effective-affirmation/This Article is all about https://physicallyfit101.info/how-to-create-a-powerful-effective-affirmation/ How to Create a Powerful and Effective Affirmation Creating powerful… Read more: https://physicallyfit101.info/how-to-create-a-powerful-effective-affirmation/
- https://ohealthylife.com/focalizando-en-las-areas-afectadas-por-la-celulitis/This Article is all about https://ohealthylife.com/focalizando-en-las-areas-afectadas-por-la-celulitis/ Introduction In the quest for smooth, cellulite-free skin, many individuals… Read more: https://ohealthylife.com/focalizando-en-las-areas-afectadas-por-la-celulitis/
- https://me-encantas.com/2020/02/12/primera-cita-quieres-que-sea-perfecta/This Article is all about https://me-encantas.com/2020/02/12/primera-cita-quieres-que-sea-perfecta/ How to Plan the Perfect First Date: A Comprehensive Guide… Read more: https://me-encantas.com/2020/02/12/primera-cita-quieres-que-sea-perfecta/
- https://imgur.com/a/gzv6rrgThis Article is all about https://imgur.com/a/gzv6rrg Introduction In the digital age, images play a crucial role… Read more: https://imgur.com/a/gzv6rrg
- https://imgur.com/a/78vijqdThis Article is all about https://imgur.com/a/78vijqd Introduction In the digital age, images play a crucial role… Read more: https://imgur.com/a/78vijqd
- https://credipresta.com/como-funcionan-las-tarjetas-de-credito-corporativas-2/This Article is all about https://credipresta.com/como-funcionan-las-tarjetas-de-credito-corporativas-2/ Understanding How Corporate Credit Cards Work In today’s fast-paced business… Read more: https://credipresta.com/como-funcionan-las-tarjetas-de-credito-corporativas-2/
- https://audio.tatoeba.org/sentences/eng/11923406.mp3This Article is all about https://audio.tatoeba.org/sentences/eng/11923406.mp3 Introduction In the world of audio resources, one particular link… Read more: https://audio.tatoeba.org/sentences/eng/11923406.mp3
- https://allformen.net/solucionar-problemas-del-sistema-ios-sin-perdida-de-datos/This Article is all about https://allformen.net/solucionar-problemas-del-sistema-ios-sin-perdida-de-datos/ Introduction In today’s digital age, iOS devices have become an… Read more: https://allformen.net/solucionar-problemas-del-sistema-ios-sin-perdida-de-datos/
- https://allformen.net/como-contactar-a-binance-en-caso-algun-problema/This Article is all about https://allformen.net/como-contactar-a-binance-en-caso-algun-problema/ How to Contact Binance in Case of Any Issue In… Read more: https://allformen.net/como-contactar-a-binance-en-caso-algun-problema/
- https ok bienestar com programa bono escolar 2023 one phpThis Article is all about https ok bienestar com programa bono escolar 2023 one php Introduction… Read more: https ok bienestar com programa bono escolar 2023 one php
- https //highrollersweeps.cc/download.html loginThis Article is all about https //highrollersweeps.cc/download.html login Introduction In the world of online sweepstakes and… Read more: https //highrollersweeps.cc/download.html login
- https://yummyfood101.com/pear-101-how-to-store-and-serve-pears/This Article is all about https://yummyfood101.com/pear-101-how-to-store-and-serve-pears/ Introduction Pears are a delightful fruit that offers a sweet… Read more: https://yummyfood101.com/pear-101-how-to-store-and-serve-pears/
- https://www.unmundotecnologia.com/2022/02/que-son-las-vpn-y-para-que-sirven.htmlThis Article is all about https://www.unmundotecnologia.com/2022/02/que-son-las-vpn-y-para-que-sirven.html Introduction In today’s digital age, online privacy and security have… Read more: https://www.unmundotecnologia.com/2022/02/que-son-las-vpn-y-para-que-sirven.html
- https://www.mysportdab.com/2023/07/manchester-united-vs-leeds-pre-season/This Article is all about https://www.mysportdab.com/2023/07/manchester-united-vs-leeds-pre-season/ Introduction In the world of football, pre-season matches hold a… Read more: https://www.mysportdab.com/2023/07/manchester-united-vs-leeds-pre-season/
- https://wizzapp.retool.com/embedded/public/226079cd-1b23-44be-b3e4-15524cb3953eThis Article is all about https://wizzapp.retool.com/embedded/public/226079cd-1b23-44be-b3e4-15524cb3953e Introduction In the digital age, businesses are constantly seeking innovative… Read more: https://wizzapp.retool.com/embedded/public/226079cd-1b23-44be-b3e4-15524cb3953e
- https://umqups.comThis Article is all about https://umqups.com Introduction In the world of digital marketing, having a strong… Read more: https://umqups.com
- https://tecnoaldia.net/como-crear-una-cuenta-de-fortnite-desde-la-pc/This Article is all about https://tecnoaldia.net/como-crear-una-cuenta-de-fortnite-desde-la-pc/ How to Create a Fortnite Account from PC Fortnite has… Read more: https://tecnoaldia.net/como-crear-una-cuenta-de-fortnite-desde-la-pc/
- https://softwareany.net/noticias/facebook-lite-se-actualiza-con-el-modo-oscuroThis Article is all about https://softwareany.net/noticias/facebook-lite-se-actualiza-con-el-modo-oscuro Introduction In the ever-evolving world of social media, Facebook Lite… Read more: https://softwareany.net/noticias/facebook-lite-se-actualiza-con-el-modo-oscuro
- https://sistemabolsa.com/battlefield-2042-el-nuevo-conflicto-global-de-dice/This Article is all about https://sistemabolsa.com/battlefield-2042-el-nuevo-conflicto-global-de-dice/ Introduction Battlefield 2042: El Nuevo Conflicto Global de DICE is… Read more: https://sistemabolsa.com/battlefield-2042-el-nuevo-conflicto-global-de-dice/
- https://notipostingt.com/2023/01/14/que-ver-en-la-peninsula-de-samana/This Article is all about https://notipostingt.com/2023/01/14/que-ver-en-la-peninsula-de-samana/ Exploring the Beauty of the Peninsula de Samana When it… Read more: https://notipostingt.com/2023/01/14/que-ver-en-la-peninsula-de-samana/
- https://gadgetzona.net/2023/01/tablet-google-pixel-lo-que-sabemos-hasta-ahora/This Article is all about https://gadgetzona.net/2023/01/tablet-google-pixel-lo-que-sabemos-hasta-ahora/ Introduction In the ever-evolving world of technology, Google has been… Read more: https://gadgetzona.net/2023/01/tablet-google-pixel-lo-que-sabemos-hasta-ahora/
- https://facturarcasetas.pro/finanzas-personales/como-activar-mi-tarjeta-bcp/This Article is all about https://facturarcasetas.pro/finanzas-personales/como-activar-mi-tarjeta-bcp/ How to Activate Your BCP Card: A Comprehensive Guide In… Read more: https://facturarcasetas.pro/finanzas-personales/como-activar-mi-tarjeta-bcp/
- https://app.medicalshield.cyex.com/enrollment/activate/arieThis Article is all about https://app.medicalshield.cyex.com/enrollment/activate/arie Introduction In today’s digital age, online enrollment for medical insurance… Read more: https://app.medicalshield.cyex.com/enrollment/activate/arie
- https://allformen.net/recuperar-fotos-borradas-de-ios/This Article is all about https://allformen.net/recuperar-fotos-borradas-de-ios/ How to Recover Deleted Photos from iOS Devices In today’s… Read more: https://allformen.net/recuperar-fotos-borradas-de-ios/
- https global zone08 renaissance go com welcomeportalThis Article is all about https global zone08 renaissance go com welcomeportal Introduction In today’s digital… Read more: https global zone08 renaissance go com welcomeportal
NCEdCloud
This website is packed with useful information about NCEdCloud IAM Service and how to use it effectively. We suggest you start by visiting the “Using this Site” page, where you can find a quick overview of all the topics listed in the dropdown menu at the top of the page.
To put it in simpler terms, this website has lots of helpful info about NCEdCloud IAM Service. It’s a good idea to begin by checking out the “Using this Site” page, which gives you a brief summary of what you can learn from the menu at the top of the page.
NCEdCloud IAM Service:
The NCEdCloud IAM Service is a tool designed to make it easier for students, teachers, school staff, parents, and community members in North Carolina to access online learning resources. It’s like having a special key that lets you into a world of digital education.
Here’s how it works:
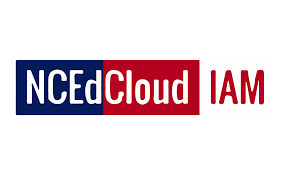
One Username and Password: Instead of remembering multiple usernames and passwords, everyone gets a unique username and password. It’s like having one key for all your online learning stuff.
Three Important Parts: The NCEdCloud IAM Service has three big parts:
A Big Data Hub: This part collects all the information about who’s who in the digital education world. Think of it as a big library of information. It helps keep track of who’s allowed to access what.
- The Master Key: This part is like a master key that opens the door to all the learning resources. It helps make sure you’re allowed to use them.
- Single Sign-On Magic: Ever heard of Single Sign-On? It’s like having a magic spell. You say your username and password once, and it unlocks all the learning tools you need.
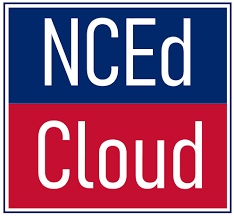
The idea is to make it simple for everyone to get to their online learning stuff while keeping everything safe and organized.
So, the NCEd Cloud IAM Service is like a special keyring that makes it easy for everyone in North Carolina to access online education.
Features for All of Us:
The IAM service has different options for different people, like students and teachers, depending on what they can do and what their school uses. But everyone gets one account to use.
For Students, They Can:
- See a window with icons for the apps they can use.
- Look at their own profile info.
- Change their password by themselves.
- Use a “badge” (like a QR code) to log in if their school uses this.
- Teachers, on top of what students can do, can also:
See Info About Their Students:
- Change their students’ passwords.
- LEA Administrators, who oversee schools, can do even more:
See Everyone In The School District, Including Students And Staff:
- Turn accounts and passwords on and off.
- Make special guest accounts.
- Get data about users and what they do.
- Approve requests for special roles.
- Ask for extra features and improvements using web forms
New Users: How to Set Up Your Account:
If you’re a new employee or a student in grades 6-12, you can set up your NCEd Cloud IAM Service account. Unfortunately, students in Grades K-5 can’t do this themselves. However, teachers (using the “My Students” feature) and employees with special access can help younger students by giving them their Username (Student Number) and the default password found in their profile.
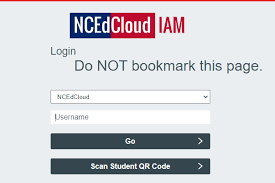
They can also change the password to something easier to remember. Additionally, school districts (LEAs) have the option to use a different method for verifying the identity of PK-5 students, such as NCEdCloud “Badges” and Logins. You can find more information on how teachers can assist students in setting up their accounts on the Teachers page of this website.
.
Claiming Your NCEdCloud IAM Service Account:
This information is for new users who want to set up their NCEd Cloud IAM Service accounts, also known as NCEdCloud accounts. These accounts are necessary to access Home Base applications and other integrated resources provided by your PSU (Public School Unit). If you have a privileged role, it’s essential to understand the Claim Account Process so you can help others who may face difficulties.
What’s the Claim Process?
Every school year, when new employees and students join your district or charter school, they need to know how to claim their NCEdCloud IAM Service account. You can direct them to this page for guidance. Here’s how it works:
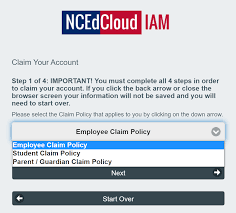
- Go to my.ncedcloud.org and click on the “Claim My Account” button on the login screen.
- You’ll see the Claim Policy form, which defaults to “LEA Employee Claim Policy.” If you’re a student in grades 6-12, you should choose the “Student Claim Form” instead. Click “Next” to continue.
- The Claim Account process involves three more screens:
- The Employee Claim Form (or Student Claim Form): Here, you’ll provide information about yourself.
- The Set Password screen: Create a secure password.
- The Challenge-Response Security Questions screen: Answer at least 5 of the presented questions.
- Before claiming your account, you can watch the “Employee Claim My Account Video” to guide you through the process. For grade 6-12 students, there’s also a “Student Claim My Account Video” available (optional).
This process ensures that everyone in your school district or charter school can access the necessary resources easily. If you have any questions or need assistance, don’t hesitate to reach out.
Account Claiming Issues Made Simple:
If you’re having trouble claiming your account, don’t worry! We’re here to help you understand and fix common problems.
Common Problems When Claiming Your Account:
When you try to claim your account, you might run into these issues:
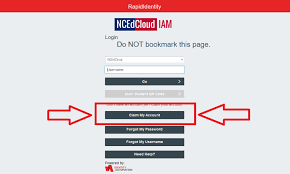
- Wrong Birthdate Format: Make sure you enter your birthdate as YYYYMMDD (like 19820217) without any slashes or dashes.
- UID# Mistake: Your UID number is important. It’s usually the same as your teacher/staff number in PowerSchool. Students have a different UID number in PowerSchool. If you’re not sure about your UID number, ask your finance person or local help desk for assistance.
- Password Trouble: When setting your password, ensure you fill in the verify password box and that it matches your original password. Follow the password policy, which requires at least 8 characters, including one uppercase letter, one lowercase letter, and one number. Some special characters, like an exclamation mark (!), might not work as the first character.
- Challenge Questions: Remember that your answers to challenge questions should be at least three characters long. Check the form for any additional requirements.
What Your PSU’s Technical Support Can Check:
Your PSU’s technical support can help with these issues:
- Account Not Found: If your account isn’t in the PSU data, your LEA Administrator or Help Desk can look into it. This might happen if you recently transferred from another PSU or if you’re a “Contract Employee.” In that case, you’ll need a record created directly in the Staff UID System.
- Account Already Claimed: If your profile shows “Disable Account Claiming: True,” it means your account has been claimed before but not completed. Your local support can reset this flag for you. They can also reset your Challenge Responses if needed.
- Wrong Birthdate: If your birthdate is incorrect in the Staff UID System, your local support can verify it and get it corrected. It may take a day for the corrected birthdate to show up in the IAM Service. You can claim your account with the wrong birthdate and correct it later without any issues.
If you’re still having trouble after checking these things, don’t hesitate to contact your local PSU technology support for further assistance. They’re there to help you!
How to Access and Manage Your Students’ Account Details (for teachers)
In the video on the right, you can learn how to find and manage your students’ account information easily. To do this:
- Click on the “Applications” menu.
- Select “People.”
- Choose “My Student” on the left-hand side.
Once you’ve done this, you’ll see a list of all the students who are taking classes where you’re their main teacher.
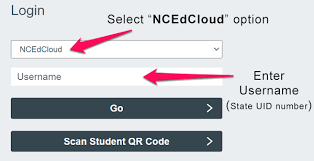
To make any changes to a student’s account, follow these steps:
- Click the checkbox on the left of their name in the list.
- If you want to make changes to all students, you can click the checkbox at the top of the list (next to “Default Password”).
- Now, you’ll find options to “Change Password” or “Export” (to create a list of your students).
- If you want more details about a specific student, click the “Details” button on the far right.
Information for LEA Administrators:
This page contains information designed specifically for users who hold the NCEd Cloud LEA Administrator Role. Some of the content, like opt-in webforms, can only be accessed after logging into NCEdCloud. Apart from the information found here and on linked pages, there’s also a section below with frequently asked questions (FAQs) tailored for LEA Administrators.
Getting Help as a LEA Administrator:
If you’re a LEA Administrator and need assistance, please follow these steps before reaching out to the Identity Automation Support Center:
- Check FAQs: Start by exploring the Frequently Asked Questions (FAQ) page in the top navigation menu. It may have solutions to common issues.
- Account Claiming Issues: If your users are having trouble claiming their accounts, refer to the Account Claiming Issues page for potential solutions.
- NCEdCloud IAM Service Issues: For problems related to NCEdCloud IAM Service that can’t be resolved within your LEA, you should open a support ticket with Identity Automation Support.
Wrapping Up:
the NCEdCloud IAM Service website provides a comprehensive resource for students, teachers, school staff, parents, and community members in North Carolina. It offers valuable information on how to effectively use this service, simplifying access to online learning resources.
The IAM Service acts as a universal key, streamlining the authentication process and ensuring data security. It offers tailored features for various user roles, allowing students, teachers, and administrators to manage their accounts efficiently. The account claiming process is well-explained, addressing common issues that users may encounter.
Additionally, the website provides support resources for LEA Administrators, making it a one-stop destination for all NCEdCloud IAM Service-related information and assistance.